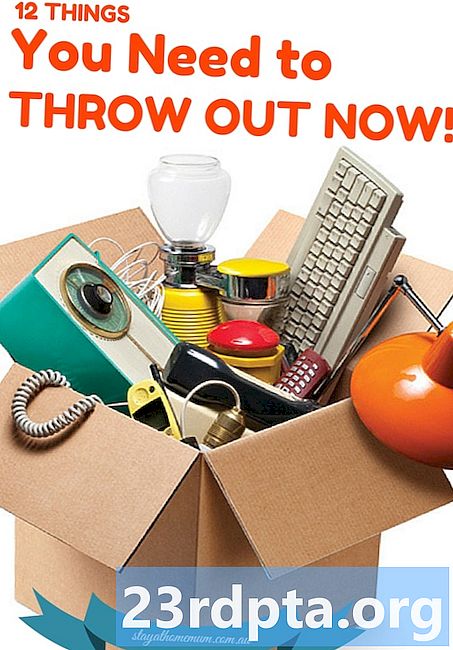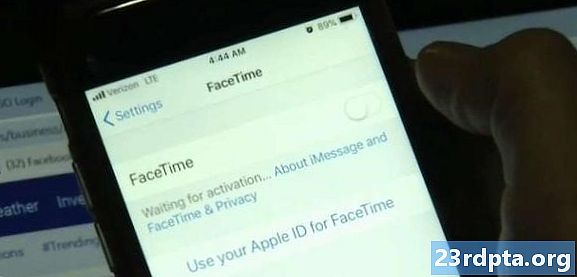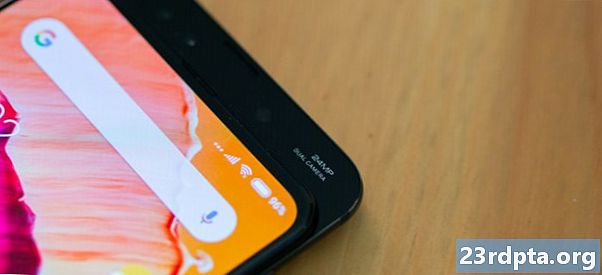Contenido
- ¿Necesito saber Swift?
- Configurar el IDE Xcode de Apple
- Primeros pasos: cree un nuevo proyecto Xcode
- Se requiere equipo de desarrollo?
- Comprender el IDE Xcode de Apple
- AppleDelegate: Examinando el archivo fuente Swift
- 1. Crear un punto de entrada
- 2. Defina su AppDelegate
- 3. Definir una propiedad de ventana
- 4. Implementaciones variadas de Stub
- Probar su proyecto: ejecutar el simulador de iOS
- Crear una interfaz de usuario con el generador de interfaces
- Acceder a la biblioteca de objetos de iOS
- Personalizar objetos con el Inspector de atributos
- Vista previa de su interfaz de usuario
- Conectando su UI a su código fuente
- Crear un método de acción
- 1. Indicar que este método es una acción
- 2. Declara el método
- 3. Definir algunos parámetros.
- Comprueba la conexión
- Crear un diálogo de alerta
- 1. Declarar una constante
- 2. Establecer el contenido del
- 3. Establecer el estilo
- 4. Agregar una acción
- 5. Mostrar la alerta
- Probar su aplicación iOS completada
- Terminando

Android puede ser uno de los sistemas operativos más populares del mundo, ¡pero está lejos de ser el único sistema operativo móvil!
Si desea que su aplicación móvil llegue a la audiencia más amplia posible, deberá dirigirse a múltiples plataformas. Mientras tu podría opte por una herramienta de desarrollo multiplataforma como Flutter, también podría crear múltiples bases de código, lo que le permite ofrecer una experiencia de usuario diseñada y adaptada para cada plataforma móvil.
Quizás quieras lanzar tu última aplicación móvil en Android y iOS, tal vez esté considerando saltar a Apple, o tal vez solo tenga curiosidad por ver cómo el desarrollo para iOS se compara con el desarrollo para Android. Cualquiera sea su motivación, en este artículo le mostraré cómo comenzar a desarrollar para iOS, creando una aplicación simple para iPad y iPhone.
En el camino, proporcionaré una introducción a los conceptos básicos del lenguaje de programación Swift de Apple, lo guiaré a través de las principales áreas del entorno de desarrollo integrado de Xcode y le mostraré cómo probar sus proyectos en el simulador de iOS, por si acaso ¡Todavía no me he comprometido a comprar un iPad o iPhone!
Esto es lo que necesita saber para comenzar a desarrollar para iOS.
¿Necesito saber Swift?
Cuando comience a desarrollarse para iOS, normalmente podrá elegir entre dos lenguajes de programación: Objective-C o Swift. Lanzado en 2014, Swift es el lenguaje más moderno, además de que Apple parece estar presionando a Swift sobre Objective-C para el desarrollo de iOS, por lo que utilizaré Swift a lo largo de este tutorial.
Si eres un profesional experimentado de Swift, entonces tendrás una ventaja inicial. Sin embargo, incluso si nunca has visto una sola línea de Swift antes, aún podrá seguir, y al final de este artículo habrá creado una aplicación de iOS en funcionamiento, escrita completamente en Swift.
A medida que creamos nuestra aplicación para iOS, explicaré los conceptos básicos de este lenguaje de programación, para que obtenga una descripción básica de Swift y comprenda exactamente qué sucede en cada línea de código, incluso si eres completamente nuevo en Swift.
Desafortunadamente, no habrás dominado un lenguaje de programación completamente nuevo cuando llegues al final de esta página, pero si decides continuar con el desarrollo de iOS, te recomendaría que eches un vistazo a la aplicación Swift Playgrounds. Esta aplicación contiene ejercicios de Learn To Code, presentados como rompecabezas interactivos que te ayudarán a familiarizarte con los elementos esenciales de Swift que necesitarás para continuar explorando el desarrollo de iOS.
Configurar el IDE Xcode de Apple
Para desarrollar para iPhone y iPad, necesitará una Mac que ejecute macOS 10.11.5 o superior. Si no está seguro de qué versión de macOS está ejecutando actualmente, entonces:
- Seleccione el logotipo de "Apple" en la barra de menú de su Mac.
- Seleccione "Acerca de esta Mac".
- Asegúrese de que esté seleccionada la pestaña "Descripción general"; su versión de macOS debería aparecer en esta ventana.
También necesitará Xcode, que es el entorno de desarrollo integrado (IDE) de Apple. Xcode tiene todas las herramientas y características necesarias para diseñar, desarrollar y depurar aplicaciones para macOS, watchOS, tvOS: y iOS
Para descargar la última versión de Xcode:
- Inicie la tienda de aplicaciones en su Mac.
- En el campo "Buscar", ingrese "Xcode".
- Cuando aparezca la aplicación Xcode, seleccione "Obtener" seguido de "Instalar aplicación".
- Cuando se le solicite, ingrese su ID de Apple y contraseña. Si no tiene una ID de Apple, puede crear una de forma gratuita. Xcode ahora se descargará en la carpeta "Aplicaciones" de su Mac.
- Una vez que Xcode haya terminado de descargar, inícielo. Lea los términos y condiciones, y si está contento de continuar, haga clic en "Aceptar".
- Si Xcode le solicita que descargue algún software adicional, siga las instrucciones en pantalla para descargar estos componentes faltantes.
Primeros pasos: cree un nuevo proyecto Xcode
Al igual que Android Studio, Xcode viene con una serie de plantillas para categorías comunes de aplicaciones iOS, como navegación basada en pestañas y juegos. Estas plantillas incluyen código repetitivo y archivos que pueden ayudar a impulsar sus proyectos de iOS. En este artículo, utilizaremos una de estas plantillas listas para usar.
Para crear un nuevo proyecto Xcode:
- Inicie el Xcode IDE, si aún no lo ha hecho.
- Después de unos momentos, aparecerá la pantalla "Bienvenido a Xcode"; seleccione "Crear un nuevo proyecto de Xcode". Si no aparece la pantalla de bienvenida, seleccione "Archivo> Nuevo> Proyecto" en la barra de menú de Xcode.
- En la ventana "Elija una plantilla para su nuevo proyecto", asegúrese de que esté seleccionada la pestaña "iOS".
- Seleccione la plantilla "Aplicación de vista única" y luego haga clic en "Siguiente".
- En "Nombre del producto", ingrese "HelloWorld". Xcode lo usará para nombrar su proyecto y su aplicación.
- Si lo desea, ingrese un "Nombre de la organización" opcional.
- Ingrese su "Identificador de organización". Si no tiene un identificador, puede usar "com.example". Tenga en cuenta que el "Identificador de paquete" se genera automáticamente en función del nombre del producto y el identificador de la organización, por lo que no Necesito preocuparme por esto.
- Abra el menú desplegable "Idiomas" y seleccione "Swift".
- Busque la casilla de verificación "Usar datos básicos" y asegúrese de que sea no seleccionado.
- Seleccione la casilla de verificación "Incluir pruebas unitarias".
- Busque la casilla de verificación "Incluir pruebas de IU" y asegúrese de que sea no seleccionado.
- Haga clic en Siguiente."
- En el cuadro de diálogo posterior, seleccione la ubicación donde desea guardar su proyecto y luego haga clic en "Crear".
Xcode ahora cargará su proyecto en su ventana de espacio de trabajo.
Se requiere equipo de desarrollo?
En este punto, Xcode puede mostrar el siguiente error "Firmar para HelloWorld requiere un equipo de desarrollo".
Antes de poder ejecutar su proyecto en un dispositivo iOS físico, deberá configurar un equipo válido y firmar su solicitud. Como solo estamos experimentando con iOS, no necesita completar el proceso de firma ahora, pero deberá firmar su aplicación antes de que pueda ejecutarse en un dispositivo físico o acceder a ciertos servicios, como Game Center o In-App Compras
Comprender el IDE Xcode de Apple
El espacio de trabajo de Xcode es donde escribirá todo el código fuente de su aplicación, diseñará y construirá su interfaz de usuario (UI), y creará todos los archivos y recursos adicionales que eventualmente se unirán para formar su aplicación iOS completa.
Xcode está repleto de características, pero como recién llegado al desarrollo de iOS, hay algunas áreas que debe conocer:
- (1) Área de navegación. Esta área proporciona acceso rápido y fácil a todos los diferentes archivos y recursos que componen su proyecto. Puede examinar el contenido de un archivo seleccionándolo en el área de navegación. Tenga en cuenta que solo necesita seleccionar el archivo en cuestión; Al hacer doble clic en un archivo, se abrirá en una nueva ventana externa.
- (2) Área del editor. Dependiendo del archivo que seleccione en el área de Navegación, Xcode mostrará diferentes interfaces en el área del Editor. Con mayor frecuencia, usará el área Editor para escribir el código fuente de su aplicación y crear su interfaz de usuario.
- Área de utilidad. Esta área está dividida en dos secciones. La parte superior del área Utilidad (3) muestra el panel Inspector, donde puede ver información sobre el elemento que ha seleccionado en el área de Navegación o Editor, y editar sus atributos. La parte inferior del área de Utilidad (4) muestra el panel Biblioteca, que proporciona acceso a algunos elementos de la interfaz de usuario, fragmentos de código y otros recursos listos para usar.
AppleDelegate: Examinando el archivo fuente Swift
La plantilla de la aplicación Single View incluye todo el código Swift y los recursos necesarios para crear una aplicación iOS simple pero funcional.
Puede ver todos estos archivos y recursos generados automáticamente en el área de navegación (hacia el lado izquierdo del espacio de trabajo de Xcode).

Si el área de navegación no está visible, puede sacarlo de su escondite seleccionando "Ver> Navegadores> Mostrar navegador de proyectos" en la barra de menú de Xcode.
La plantilla de aplicación de vista simple genera automáticamente varios archivos, pero comencemos examinando "AppleDelegate.swift". Seleccione este archivo en el área de navegación, y el área del editor debe actualizarse para mostrar el contenido del archivo.
import UIKit @UIApplicationMain class AppDelegate: UIResponder, UIApplicationDelegate {var window: UIWindow? // En Swift, declara un método utilizando la palabra clave "func" // aplicación func (_ application: UIApplication, didFinishLaunchingWithOptions launchOptions:?) -> Bool {return true} // Defina un parámetro de "aplicación" con el tipo "UIApplication "// func applicationWillResignActive (_ application: UIApplication) {} func applicationDidEnterBackground (_ application: UIApplication) {} func applicationWillEnterForeground (_ application: UIApplication) {} func applicationDidBecomeActive (_ application: UIApplication) {} func application ) {}}
Echemos un vistazo más de cerca a lo que está sucediendo en este archivo:
1. Crear un punto de entrada
El atributo @UIApplicationMain crea un punto de entrada en su aplicación y un ciclo de ejecución, que es un ciclo de procesamiento de eventos que le permite programar el trabajo y coordinar eventos de entrada dentro de su aplicación.
2. Defina su AppDelegate
El archivo AppDelegate.swift define una clase AppleDelegate, que crea la ventana donde se dibuja el contenido de su aplicación y proporciona un lugar para responder a las transiciones de estado, como cada vez que su aplicación pasa al fondo o se pone en primer plano.
clase AppDelegate: UIResponder, UIApplicationDelegate {
En el código anterior, también estamos adoptando el protocolo UIApplicationDelegate, que define varios métodos que puede usar para configurar su aplicación y manejar varios eventos de nivel de aplicación.
3. Definir una propiedad de ventana
La clase AppDelegate contiene una propiedad de "ventana", que almacena una referencia a la ventana de la aplicación. Esta propiedad representa la raíz de la jerarquía de vistas de su aplicación y es donde se dibujará todo el contenido de su aplicación.
4. Implementaciones variadas de Stub
La clase AppDelegate también contiene implementaciones de código auxiliar para varios métodos de delegado, como:
func applicationDidEnterBackground (_ application: UIApplication) {
Estos métodos permiten que el objeto de la aplicación se comunique con el delegado de la aplicación. Cada vez que su aplicación cambia de estado, el objeto de la aplicación llamará al método delegado correspondiente, por ejemplo, cuando la aplicación esté en transición al fondo, llamará al método applicationDidEnterBackground anterior.
Cada uno de estos métodos delegados tiene un comportamiento predeterminado, pero puede definir comportamientos personalizados agregando su propio código. Por ejemplo, normalmente expandiría la implementación del código auxiliar applicationDidEnterBackground al agregar código para liberar los recursos compartidos. El método applicationDidEnterBackground también es donde debe almacenar suficiente información de estado para restaurar su aplicación a su estado actual, en caso de que su aplicación se cierre mientras está en segundo plano.
Además de applicationDidEnterBackground, AppleDelegate.swift contiene los siguientes métodos:
- didFinishLaunchingWithOptions. Informa al delegado que el proceso de lanzamiento está casi completo y que su aplicación está casi lista para ejecutarse. Debes usar este método para completar la inicialización de tu aplicación y hacer cualquier ajuste final, antes de que la interfaz de usuario de tu aplicación se presente al usuario.
- applicationWillResignActive. Le dice al delegado que su aplicación está a punto de pasar de un estado activo a un estado inactivo. Este método puede ser activado por una interrupción temporal, como una llamada telefónica entrante, o cuando su aplicación comienza a pasar a un estado de fondo. Cuando su aplicación está inactiva, debe realizar un trabajo mínimo, por lo que debe usar applicationWillResignActive para pausar las tareas en curso y deshabilitar los temporizadores. También debe aprovechar esta oportunidad para guardar los datos no guardados, para que no se pierdan si el usuario decide salir de su aplicación mientras está en segundo plano.
- applicationWillEnterForeground. En iOS 4.0 y versiones posteriores, este método se llama como parte de la transición de su aplicación del fondo a un estado activo en primer plano. Debe usar este método para deshacer los cambios que realizó cuando su aplicación ingresó en segundo plano.
- applicationDidBecomeActive. Esto le dice al delegado que su aplicación ha pasado de un estado inactivo a un estado activo. Por lo general, esto ocurre cuando el usuario o el sistema inicia su aplicación, pero también puede ocurrir si el usuario elige ignorar una interrupción que movió su aplicación a un estado inactivo temporal, como una llamada telefónica entrante o un SMS. Debe usar el método applicationDidBecomeActive para reiniciar las tareas que se detuvieron mientras su aplicación estaba inactiva.
- applicationWillTerminate. Este método informa al delegado que su aplicación está a punto de finalizar. Debe usar este método para realizar cualquier limpieza necesaria, como guardar datos de usuario o liberar recursos compartidos. Solo tenga en cuenta que este método tiene aproximadamente cinco segundos para realizar sus tareas y regresar, y si excede este límite de tiempo, el sistema puede decidir eliminar el proceso por completo.
Probar su proyecto: ejecutar el simulador de iOS
Como utilizamos la plantilla de la aplicación Single View, nuestro proyecto ya contiene suficiente código para ejecutarse en iOS.
Puede poner a prueba su proyecto de iOS utilizando el simulador de iOS que viene preempaquetado con Xcode. Similar al emulador de Android Studio, el simulador de iOS le permite probar cómo se verá y funcionará su aplicación en una variedad de dispositivos, incluidos los dispositivos con diferentes tamaños y resoluciones de pantalla.
Ejecutemos nuestro proyecto en el simulador de iOS:
- Seleccione "Establecer el esquema activo" (donde el cursor se coloca en la siguiente captura de pantalla).
- Elija el dispositivo que desea emular, como "iPhone 8", "iPad Air 2" o "iPhone X". El simulador emula el iPhone 8 Plus de forma predeterminada.
- En la esquina superior izquierda de la barra de herramientas de Xcode, seleccione el botón "Ejecutar" (donde se encuentra el cursor en la siguiente captura de pantalla).

- Si es la primera vez que prueba una aplicación de iOS, Xcode le preguntará si desea habilitar el modo de desarrollador. El modo de desarrollador permite que Xcode acceda a ciertas funciones de depuración sin solicitar su contraseña cada vez, por lo que, a menos que tenga una razón específica para no hacerlo, normalmente querrá habilitar el modo de desarrollador.
Una vez que Xcode haya terminado de construir su proyecto, el simulador de iOS se iniciará y comenzará a cargar su aplicación. Similar al emulador de Android, esto a veces puede ser un proceso lento, por lo que es posible que tenga que ser paciente (¡tal vez use esto como una oportunidad para tomar un café!)
Una vez que su aplicación se haya cargado, se enfrentará a una pantalla blanca simple. La plantilla de la aplicación Single View puede ser una aplicación iOS que funcione, pero no es exactamente una emocionante aplicación, así que agreguemos algunos elementos de la interfaz de usuario.
Crear una interfaz de usuario con el generador de interfaces
El generador de interfaces de Xcode proporciona una forma visual para que pueda diseñar y construir la interfaz de usuario de su aplicación, de forma similar a cómo funciona el Editor de diseño en Android Studio.
Si echa un vistazo al área de navegación, verá que la plantilla de la aplicación Vista única ya ha generado un archivo "Main.storyboard", que es un Storyboard archivo. Un Storyboard es una representación visual de la interfaz de usuario de su aplicación, que puede editar en el Creador de interfaces.
Para ver el Storyboard de nuestra aplicación, seleccione el archivo Main.storyboard en el área de navegación. Interface Builder debería abrirse automáticamente y mostrar la interfaz de usuario de su aplicación, que actualmente consta de una sola pantalla.

Esta pantalla contiene una vista única, con una flecha apuntando hacia el lado izquierdo de la pantalla. Esta flecha representa el punto de entrada del Guión gráfico, que es la primera pantalla que ve el usuario cuando inicia su aplicación.
Acceder a la biblioteca de objetos de iOS
La forma más fácil de crear su interfaz de usuario es utilizar elementos de Xcode Biblioteca de objetos. Esta biblioteca contiene objetos que tienen una presencia visible en pantalla, como Vistas de imagen, Barras de navegación e Interruptores, y objetos que definen el comportamiento pero no tienen una presencia visible, como reconocedores de gestos y vistas de contenedor.
Vamos a crear un botón que, cuando se toca, muestra una alerta. Comencemos agarrando un botón de la Biblioteca de objetos y agregándolo a nuestra aplicación:
- Hacia la parte inferior derecha del espacio de trabajo de Xcode, seleccione el botón "Mostrar biblioteca de objetos". Alternativamente, puede seleccionar "Ver> Utilidades> Mostrar biblioteca de objetos" en el menú de Xcode.

- La Biblioteca de objetos ahora debería mostrar una lista de todos los elementos diferentes que puede agregar a su IU. Desplácese por esta lista para ver qué opciones están disponibles.
- Queremos agregar un botón, así que escriba "botón" en el campo de texto "Filtro" y luego seleccione el botón cuando aparezca en la lista.
- Arrastre el objeto del botón a su lienzo. A medida que arrastre, aparecerá un conjunto de guías horizontales y verticales para ayudarlo a colocar el botón. Cuando esté satisfecho con su ubicación, suelte el mouse para agregar el botón a su IU.
Personalizar objetos con el Inspector de atributos
Luego, necesitamos agregar algo de texto al botón. Puede personalizar objetos con el Inspector de atributos de Xcode:
- Seleccione "Ver> Utilidades> Mostrar inspector de atributos" de la barra de herramientas de Xcode; el Inspector de atributos debería aparecer ahora hacia el lado derecho del espacio de trabajo de Xcode.

- En su lienzo, seleccione el objeto del botón.
- En el Inspector de atributos, busque la sección "Título" y reemplace el texto predeterminado "Botón" con algún texto propio.
Presione la tecla "Volver" en su teclado, y el Creador de interfaces actualizará el botón para presentar su nuevo texto.
En este punto, es posible que desee experimentar con algunos de los otros atributos del botón, por ejemplo, puede cambiar el color de fondo del botón o la fuente utilizada para su texto.
Vista previa de su interfaz de usuario
Si bien puede probar sus aplicaciones ejecutándolas en el simulador de iOS, esta no siempre es la forma más fácil de controlar cómo se está formando su aplicación.
Cuando crea su IU, puede ahorrarse algo de tiempo al obtener una vista previa de los cambios en la ventana "Vista previa" de Xcode, que es un editor secundario que se muestra como parte del espacio de trabajo normal de Xcode.
- Seleccione "Ver> Editar> Mostrar asistente de editor" en la barra de menú de Xcode.
- En la barra de menú del Editor Asistente, seleccione "Automático".

- Seleccione "Vista previa> Main.storyboard (Vista previa)". El Editor asistente ahora mostrará una vista previa de la interfaz de usuario de su aplicación junto con el área del Editor normal.
- Para obtener una vista previa de la interfaz de usuario de su aplicación en diferentes orientaciones, desplácese hasta la parte inferior de la ventana Vista previa y seleccione el botón "Girar".
Conectando su UI a su código fuente
En el desarrollo de iOS, el código de la aplicación y su interfaz de usuario están separados, hasta el punto en que creamos una interfaz de usuario básica sin tener que escribir una sola línea de código. Sin embargo, hay una desventaja en mantener separados el código y la interfaz de usuario: debe establecer explícitamente una relación entre su código fuente y su interfaz de usuario, profundizando en las clases UIViewController y ViewController de su proyecto.
UIViewController es un componente fundamental de las aplicaciones de iOS, que es responsable de mantener elementos de la interfaz de usuario, como botones, controles deslizantes y campos de texto. Por defecto, UIViewController tiene una vista vacía, por lo que necesitamos crear una clase personalizada que extienda UIViewController, conocida como View Controller.
Si abre el archivo "ViewController.swift" de su proyecto, verá que la plantilla de la aplicación Single View ya ha generado un controlador de vista para nosotros:
clase ViewController: UIViewController {
Actualmente, esta clase ViewController simplemente hereda todo el comportamiento definido por UIViewController, pero puede extender y personalizar este comportamiento predeterminado anulando los métodos definidos por UIViewController.Por ejemplo, actualmente el archivo ViewController.swift anula el método viewDidLoad (), pero en realidad no hacer cualquier cosa excepto llamar a la versión de UIViewController de este método:
anular func viewDidLoad () {super.viewDidLoad () // Realice cualquier configuración adicional después de cargar la vista //}
Aunque está más allá del alcance de este tutorial, puede personalizar la respuesta del controlador de vista a este evento agregando su propio código al método viewDidLoad (), por ejemplo, aquí es donde normalmente realizaría cualquier configuración adicional requerida por su aplicación.
Detrás de escena, la plantilla de la aplicación Single View creó automáticamente una conexión entre su clase ViewController.swift y Main.storyboard. En tiempo de ejecución, su Storyboard creará una instancia de ViewController y el contenido de su Storyboard aparecerá en la pantalla.
Esto nos da una ventaja inicial, pero aún necesitamos vincular los elementos individuales dentro de nuestro Storyboard, a nuestro archivo ViewController.swift, para que el código fuente pueda comunicarse con estos elementos individuales.
Nuestra tarea es crear una conexión entre nuestro botón y la sección correspondiente de nuestro código fuente, para que nuestra aplicación muestre una alerta cada vez que el usuario toca el botón.
Crear un método de acción
Tocar un botón es un evento, por lo que debemos crear un método de acción, que es una sección de código que define cómo debe responder su aplicación a un evento en particular.
Para crear un método de acción:
- En el área de navegación, asegúrese de que su archivo Main.storyboard esté seleccionado.
- Abra el Editor Asistente de Xcode, seleccionando ‘Ver> Editor Asistente> Mostrar Editor Asistente".
- En la barra de selección del Editor, haga clic en "Automático" y luego seleccione "Automático> ViewController.swift".
- En este punto, tanto el archivo ViewController.swift como el Storyboard deberían estar visibles en la pantalla. En el archivo ViewController.swift, busque la siguiente línea y agregue algunas líneas de espacio vacío debajo de ella:
clase ViewController: UIViewController {
- En su Storyboard, seleccione el elemento de la interfaz de usuario del botón para que quede resaltado en azul.
- Control-arrastre el botón al espacio vacío que acaba de crear en su archivo ViewController.swift. Debe aparecer una línea azul que indique dónde se creará el método de acción.
- Cuando esté satisfecho con la posición del método, suelte el botón y aparecerá una ventana emergente.
- En la ventana emergente, abra el menú desplegable "Conexión" y seleccione "Acción".
- A continuación, abra el menú desplegable "Evento" y seleccione "Retocar adentro", que es un evento que se activará cada vez que el usuario levante el dedo dentro del botón.
- Dé a esta acción el nombre "alertController".
- Haga clic en "Conectar".
Xcode ahora creará el siguiente método "alertController":
@IBAction func alertController (_ remitente: Cualquiera) {}
Analicemos exactamente lo que está sucediendo aquí:
1. Indicar que este método es una acción
El atributo "IBAction" expone este método al Interface Builder como una acción, que le permite conectar este método a sus objetos de IU:
2. Declara el método
En Swift, declaramos un método utilizando la palabra clave "func", seguido del nombre del método:
3. Definir algunos parámetros.
A continuación, definimos algunos parámetros opcionales dentro de un conjunto de paréntesis, que nuestro método utilizará como entrada.
Cada conjunto de parámetros debe tener un nombre y un tipo, separados por dos puntos (:).
func alertController (_ remitente: Cualquiera) {
Aquí, el método acepta un parámetro de "remitente", que se refiere al objeto responsable de desencadenar la acción, es decir, nuestro botón. También estamos afirmando que este parámetro puede ser del tipo "Cualquiera".
Ahora, cada vez que el usuario toca el botón, nuestra aplicación invocará el método alertController (_ remitente :).
Comprueba la conexión
Después de crear nuestro método "alertController", podemos verificar que esté conectado correctamente al botón:
- En el área de Navegación, seleccione el archivo "Main.storyboard".
- En la barra de menú de Xcode, seleccione "Ver> Utilidades> Mostrar inspector de conexiones". El Inspector de conexiones ahora debería abrirse en el lado derecho del espacio de trabajo de Xcode.
- En el área Editor, seleccione su botón.
El Inspector de conexiones ahora debe mostrar información sobre este botón, incluida una sección de "Eventos enviados", que contiene una lista de eventos disponibles y el método correspondiente que se llamará cuando ocurra cada evento.
Podemos ver que el evento "Touch Up Inside" está conectado a nuestro método "alertController", por lo que sabemos que cada vez que el usuario interactúa con este botón se llamará al método "alertController".
Sin embargo, hay un problema: ¡no hemos definido lo que debería suceder cuando se llama al método "alertController"!
Crear un diálogo de alerta
En iOS, puede crear una alerta utilizando UIAlertController, que es más o menos equivalente al AlertDialog de Android.
Abra su archivo ViewController.swift y agregue lo siguiente:
class ViewController: UIViewController {@IBAction func showAlert (_ remitente: Cualquiera) {let alertController = UIAlertController (title: "Title",: "Hello, world!", preferredStyle: .alert) alertController.addAction (UIAlertAction (title: "Cancelar ", estilo: .default)) self.present (alertController, animado: verdadero, finalización: nulo)}
Echemos un vistazo más de cerca a lo que está sucediendo exactamente aquí:
1. Declarar una constante
En Swift, declaras constantes con la palabra clave "let", por lo que comenzamos declarando una constante llamada alertController:
2. Establecer el contenido del
Ahora podemos definir el título de la alerta y:
let alertController = UIAlertController (título: "Título",: "¡Hola, mundo!")
3. Establecer el estilo
Como se trata de una alerta, estoy usando el estilo "Alerta":
let alertController = UIAlertController (title: "Title",: "Hello, world!", preferredStyle: .alert)
4. Agregar una acción
A continuación, agregaremos un botón de acción, utilizando el método addAction ():
alertController.addAction (UIAlertAction (título: "Cancelar", estilo: .default))
5. Mostrar la alerta
Una vez que hayamos configurado nuestro objeto UIAlertController, estamos listos para mostrarlo al usuario. En el siguiente fragmento, le pedimos a ViewController que presente el objeto alertController con una animación:
self.present (alertController, animado: verdadero, finalización: nulo)}
Probar su aplicación iOS completada
Ahora es el momento de poner a prueba nuestro proyecto:
- Seleccione el botón "Ejecutar" en la barra de herramientas de Xcode.
- Una vez que su aplicación aparezca en el simulador de iOS, haga clic en su botón: ¡su alerta debería aparecer ahora en la pantalla!
Terminando
En este tutorial, obtuvimos algo de experiencia práctica con el desarrollo para iOS. Creamos una aplicación simple, que consta de un botón y una alerta, mientras nos familiarizamos con Xcode IDE y el lenguaje de programación Swift.
¿Tienes algún plan para comenzar a desarrollar aplicaciones para iPhone y iPad? ¿O prefiere herramientas de desarrollo multiplataforma como Flutter? ¡Háganos saber en los comentarios a continuación!