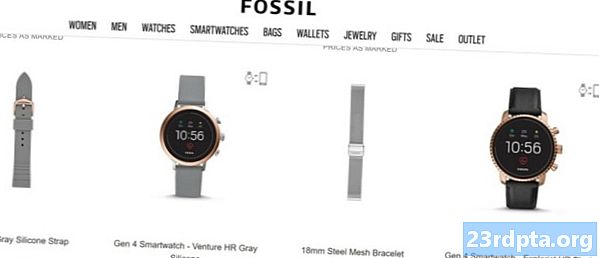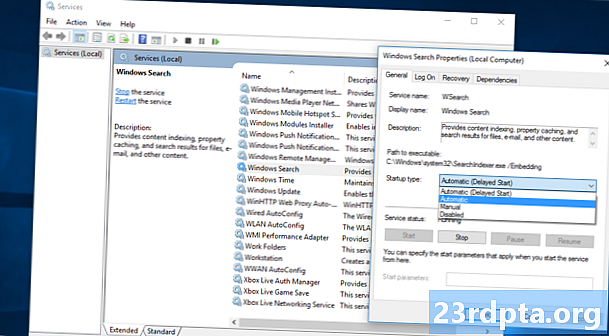
Contenido
- ¿La búsqueda de Windows 10 no funciona? Intenta reiniciar tu computadora.
- Usar el solucionador de problemas de Windows
- Utilice el Comprobador de archivos del sistema
- Use el Administrador de tareas para cerrar Cortana y Buscar
- Reiniciar el Explorador de Windows
- Su antivirus puede ser el culpable
- Inicie la búsqueda de Windows
- Reconstruir indexación
- ¿Restablecer datos de fábrica?

¿Su búsqueda de Windows 10 no funciona correctamente? Los sistemas operativos de escritorio de Microsoft viven en más del 75% de todas las computadoras (según Statista), y más del 55% de ellas ejecutan Windows 10. No estás solo, y este problema es más común de lo que piensas. En este artículo, le enseñaremos algunos métodos que seguramente lo ayudarán a comenzar a buscar en poco tiempo.
¿La búsqueda de Windows 10 no funciona? Intenta reiniciar tu computadora.

Por tonto que parezca, un simple reinicio tiende a ser la solución a la mayoría de los problemas de software que pueda encontrar. Haga clic en el botón de Windows, seleccione la opción de encendido y presione Reiniciar.
Usar el solucionador de problemas de Windows

El uso del solucionador de problemas de stock de Windows 10 no siempre proporciona una solución, pero al menos puede guiarlo en la dirección correcta para descubrir cuál es el problema, por lo que vale la pena intentarlo.
- Configuración abierta.
- Seleccionar Actualización y seguridad.
- Seleccionar Solucionar problemas.
- Seleccionar Búsqueda e indexación.
- Seleccionar Ejecute el solucionador de problemas.
- Responda las preguntas y siga las instrucciones.
Utilice el Comprobador de archivos del sistema
Esta herramienta verifica todos los archivos del sistema y se asegura de que todos estén funcionando correctamente. Pruébelo y vea si soluciona el problema.
- Encuentra la aplicación del símbolo del sistema. Por lo general, se encuentra en el sistema de Windows en el menú Inicio.
- Haga clic derecho en Símbolo del sistema y seleccione Ejecutar como administrador.
- Escribir sfc / scannow.
- Deja que haga su cosa.
Use el Administrador de tareas para cerrar Cortana y Buscar

Cerrar y reiniciar el software es una solución que vale la pena probar. Para hacer esto, siga los pasos a continuación.
- Haga clic derecho en la barra de tareas.
- Seleccionar Administrador de tareas.
- Buscar Cortana. La lista de procesos es larga, pero puede organizarse alfabéticamente y escribir Cortana para encontrar más fácilmente este.
- Resalta y haz clic en Tarea final.
- Siga los mismos pasos para Buscar proceso.
- Intente usar la función de búsqueda nuevamente.
Reiniciar el Explorador de Windows
Reiniciar el Explorador de Windows a veces puede revivir su función de búsqueda.
- Haga clic derecho en la barra de tareas.
- Seleccionar Administrador de tareas.
- Buscar Explorador de Windows. La lista de procesos es larga, pero puede organizarse alfabéticamente y escribir Explorador de Windows para encontrar más fácilmente este.
- Resalta y haz clic en Reiniciar.
Su antivirus puede ser el culpable
El software antivirus mantiene su computadora segura, pero también tiene una forma de generar problemas inesperados. Aparentemente, algunos programas consideran que la función de búsqueda no se puede usar, así que intente deshabilitar o desinstalar su antivirus y vea si eso soluciona el problema. Si lo hace, puede ser hora de encontrar otra solución para mantener su computadora protegida.
El software antivirus mantiene su computadora segura, pero también tiene una forma de generar problemas inesperados.
Edgar CervantesInicie la búsqueda de Windows

La búsqueda de Windows puede estar desactivada por algún motivo. ¡Mejor asegúrese de que este no sea el caso!
- Presione el botón de Windows y el botón R simultáneamente.
- En la ventana Ejecutar, escriba services.msc.
- Encontrar Búsqueda de Windows.
- Si no se está ejecutando, haga clic derecho sobre él y seleccione comienzo.
- También asegúrese de entrar en sus propiedades y cambiar el tipo de inicio a Automático.
Reconstruir indexación
- Haga clic en el botón del menú Inicio.
- Busque el Panel de control y ábralo. Por lo general, está bajo el sistema de Windows.
- Debajo Vista porseleccione Iconos pequeños.
- Seleccionar Opciones de indexación.
- Seleccionar Avanzado.
- Es posible que se le solicite su contraseña. Ingresalo.
- En Solución de problemas, seleccione Reconstruir.
¿Restablecer datos de fábrica?

Quizás lo que su computadora necesita es un nuevo comienzo. Al realizar un restablecimiento de datos de fábrica, el software volverá a su configuración de fábrica. Solo tenga en cuenta que esto eliminará todos sus archivos, así que haga una copia de seguridad de todos los documentos importantes antes de hacer esto.
¿Has encontrado este problema? ¿Cómo lo arreglaste?
Lea también:
- Cómo cambiar el navegador predeterminado en Windows 10
- Cómo desinstalar aplicaciones y programas en Windows 10
- Cómo configurar una VPN en Windows 10 y comenzar a navegar de forma anónima