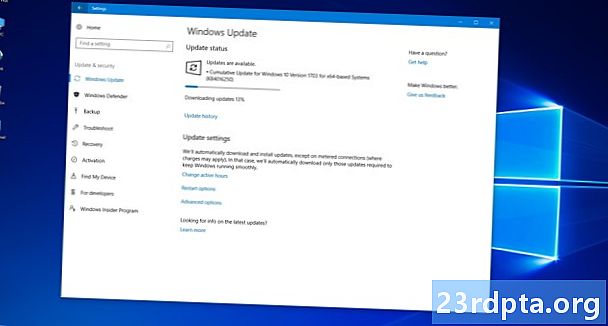
Contenido
- Actualizar manualmente Windows 10 Parte 1
- Actualizar manualmente Windows 10 parte 2
- Solucionar problemas de actualización
- Instalar manualmente una actualización de características

1. Coloque el cursor del mouse dentro Campo de búsqueda de Cortana.
2. Escriba Versión de Windows.
3. Seleccione Información del sistema en los resultados
4. Una vez que se carga la aplicación de escritorio, verá la información en el panel derecho. El número que quieres está al lado de Versión hacia la cima debajo Nombre del SO como se muestra arriba.
5. Ahora compare ese número con el cuadro anterior para ver si tiene la última actualización de funciones.
Actualizar manualmente Windows 10 Parte 1
Como se indicó anteriormente, Windows 10 mantendrá automáticamente su PC actualizada en segundo plano durante las horas inactivas (más sobre eso más adelante). Pero si prefiere tomar el control total del proceso de actualización, comience siguiendo estos pasos.
Si prefieres mantener las actualizaciones automáticas y simplemente quieres asegurarte de que Windows 10 tenga los últimos parches, salte a la Parte 2.

1. Escriba gpedit.msc en el campo de búsqueda de Cortana.
2. Seleccione Editar política de grupo en los resultados como se muestra arriba.

3. En el Editor de políticas de grupo local, sigue este camino:
Configuración del equipo> Plantillas administrativas> Componentes de Windows> Actualización de Windows
4. Localice y haga doble clic en Configurar actualizaciones automáticas en el panel derecho como se muestra arriba.

5. En la ventana emergente, seleccione Discapacitado.
6. Haga clic en el Aplicar botón.
7. Haga clic en el Okay botón.
¡Ahora tiene el control total del proceso de actualización de Windows 10!
Actualizar manualmente Windows 10 parte 2
Ya sea que haya deshabilitado las actualizaciones automáticas o haya elegido dejar que Windows 10 conserve el control, siga estos pasos para obtener manualmente los últimos parches, correcciones de seguridad y actualizaciones de funciones:

1. Haga clic en el botón de inicio y luego haga clic en el ícono de "engranaje" en el lado izquierdo del menú Inicio. Esto abre el Configuraciones aplicación
2. Una vez que se carga la aplicación, seleccione Actualización y seguridad.

3. La ventana predeterminada es actualizacion de Windows. Clickea en el Buscar actualizaciones botón. Si elige las actualizaciones automáticas, todo se descargará e instalará automáticamente. Si desactivó las actualizaciones automáticas, puede seleccionar qué descargar e instalar. Reinicie el dispositivo según sea necesario.

4. Verifica tus horas activas para actualizaciones automáticas Si no desea que Windows 10 descargue e instale actualizaciones mientras trabaja o juega, haga clic en el Cambiar horas activas enlace para establecer su marco de tiempo activo de hasta 18 horas. Windows 10 se actualizará fuera de esas horas.

5. Explore las opciones avanzadas. Clickea en el Opciones avanzadas enlace para pausar actualizaciones por hasta 35 días, alternar descargas automáticas de actualizaciones a través de conexiones medidas, elegir cuándo se instalan las actualizaciones de funciones, mostrar una notificación cuando su PC requiere reiniciar, y más Personalice esta configuración para satisfacer sus necesidades.
Solucionar problemas de actualización

Si actualizó Windows 10 con correcciones de seguridad, parches o una actualización de características y de repente tiene problemas, puede desinstalar una o todas las actualizaciones ofensivas. Realice lo siguiente:
1. Haga clic en el botón de inicio y luego haga clic en el ícono de "engranaje" en el lado izquierdo del menú Inicio. Esto abre el Configuraciones aplicación
2. Una vez que se carga la aplicación, seleccione Actualización y seguridad.
3. La ventana predeterminada es actualizacion de Windows. Clickea en el Ver historial de actualizaciones enlace como se muestra arriba.

4. En la siguiente ventana, haga clic en el Desinstalar actualizaciones enlazar.

5. Un nuevo Actualizaciones instaladas La ventana aparece a través del Panel de control.
6. Haga clic en el Instalado encabezado de columna para que las fechas de instalación desciendan cronológicamente de arriba a abajo.
7. Desinstale cualquier actualización reciente que pueda estar causando un problema. Investigue en línea primero para asegurarse de elegir la actualización correcta.
Un método alternativo es reiniciar su PC, usar la herramienta "nuevo comienzo" o simplemente cambiar a la versión anterior. Restablecer la PC significa que Windows 10 vuelve a su estado original original cuando compró y encendió la PC por primera vez. Este método le permite guardar o eliminar archivos en el dispositivo si es necesario, y conserva todos los controladores y programas instalados por el fabricante.
La opción Fresh Start vuelve a instalar Windows 10 con la última versión, incluidas todas las correcciones de seguridad, parches y actualizaciones de funciones. Este método mantiene sus archivos intactos pero descarta todas las aplicaciones y software preinstalados por el fabricante. Un nuevo comienzo requiere una conexión a Internet mientras que el reinicio de la PC no.
Finalmente, la actualización a una versión anterior de Windows 10 significa que simplemente está desinstalando una actualización de características que no funciona correctamente en su PC, como la desinstalación de la actualización de octubre de 2018 y la actualización a la actualización de abril de 2018.

Para reiniciar su PC:
1. Haga clic en el botón de inicio y luego haga clic en el ícono de "engranaje" en el lado izquierdo del menú Inicio. Esto abre el Configuraciones aplicación
2. Una vez que se carga la aplicación, seleccione Actualización y seguridad.
3. Seleccione Recuperación a la izquierda.
4. Haga clic en el Empezar botón debajo Restablecer esta PC.
5. Elija mantener sus archivos o eliminar todo. El proceso para restablecer la PC comenzará automáticamente.

Regrese a la versión anterior de Windows 10:
1. Haga clic en el botón de inicio y luego haga clic en el ícono de "engranaje" en el lado izquierdo del menú Inicio. Esto abre el Configuraciones aplicación
2. Una vez que se carga la aplicación, seleccione Actualización y seguridad.
3. Seleccione Recuperación a la izquierda.
4. Haga clic en el Empezar botón debajo Regrese a la versión anterior de Windows 10 y sigue las instrucciones.

Use Fresh Start para Windows 10:
1. Haga clic en la flecha hacia arriba. junto al reloj del sistema ubicado en la barra de tareas.
2. Haga clic derecho en el icono de "escudo" y elige Ver panel de seguridad. Alternativamente, puede escribir Seguridad de Windows en la barra de búsqueda de Cortana para cargar la aplicación de seguridad de Windows.

3. Una vez cargado, seleccione Rendimiento y salud del dispositivo..

4. Desplácese hacia abajo y haga clic en el información adicional enlace listado debajo Nuevo comienzo.

5. Haga clic en el Empezar botón.

También puede acceder a Fresh start a través de la aplicación Configuración. Así es cómo:
1. Haga clic en Actualización y seguridad.
2. Seleccione Recuperación.
3. Desplácese hacia abajo para Más opciones de recuperación. y haga clic en el Aprenda cómo comenzar de nuevo con una instalación limpia de Windows enlazar.
4. Una ventana emergente le pregunta si desea cambiar de aplicación. Haga clic en Sí.
5. La aplicación de seguridad de Windows aparece con Nuevo inicio en el panel derecho.
Instalar manualmente una actualización de características

Si por alguna razón una actualización de características se niega a descargar o instalar correctamente, puede actualizar Windows 10. manualmente. Haga lo siguiente:
1. Abra su navegador y diríjase a https://www.microsoft.com/en-us/software-download/windows10.
2. Haga clic en el Actualizar ahora botón para descargar el Asistente de actualización de Microsoft.
3. Localice y ejecute el programa y siga las instrucciones. La instalación de una actualización de características puede llevar tiempo, así que minimice el Asistente de actualización y continúe trabajando hasta que Windows 10 reinicie su PC.
Así que eso es todo, ahora debería saber cómo actualizar Windows 10. Aquí hay algunas otras guías de Windows 10 para ayudarlo en su viaje de Windows:
- Cómo dividir tu pantalla en Windows 10
- Cómo enviar mensajes de texto con está en Windows 10
- Cómo escanear y limpiar tu unidad en Windows 10
- Cómo iniciar Windows 10 en modo seguro


