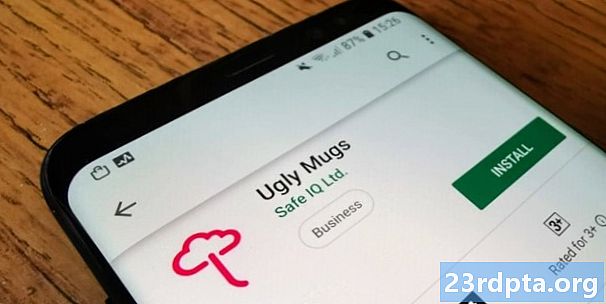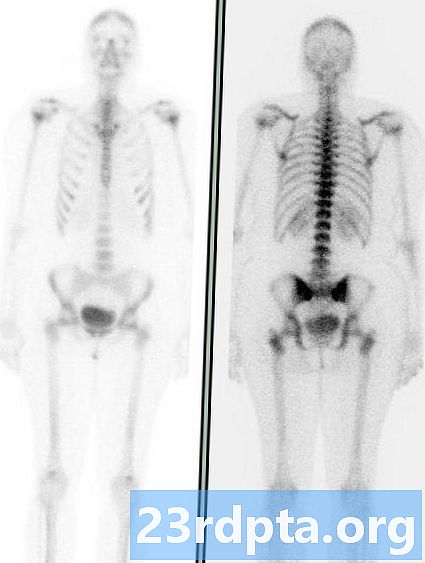
Contenido
- Error al verificar a través del símbolo del sistema
- Limpieza de disco
- Limpieza de disco: la versión hardcore
- Desfragmenta tu disco

1. Haga clic en el icono de "carpeta" en la barra de tareas para abrir Explorador de archivos.

2. En Explorador de archivos, la vista predeterminada esEsta PC enumerando todas las unidades de almacenamiento en el panel derecho.
3. Haga clic derecho en la unidad quieres limpiar
4. Seleccione Propiedades en el menú emergente.

5. Haga clic en el Herramientas lengüeta.
6. Debajo Comprobación de errores, haga clic en el Comprobar botón.
7. Windows 10 puede decir que no necesita escanear. Si desea escanear de todos modos, haga clic en el Unidad de escaneo opción.
Error al verificar a través del símbolo del sistema

1. Escriba CMD en el campo de búsqueda de Cortana en la barra de tareas.

2. Haga clic derecho en el símbolo del sistema aplicación de escritorio en los resultados.
3. Seleccione Ejecutar como administrador en el nuevo menú emergente.
4. Seleccione Sí en la ventana emergente Control de cuentas de usuario.

5. En el símbolo del sistema, escriba chkdsk C: / f junto a la entrada C: Windows system32>.
6. Dado que actualmente está utilizando la PC, deberá escanear la unidad más tarde. Escoger Y para programar un análisis la próxima vez que se reinicie su PC.
7. Cierre el símbolo del sistema.
Limpieza de disco

1. Haga clic en el icono de "carpeta" en la barra de tareas para abrir Explorador de archivos.

2. En Explorador de archivos, la vista predeterminada esEsta PC enumerando todas las unidades de almacenamiento en el panel derecho.
3. Botón derecho del ratón en el camino quieres limpiar
4. Seleccione Propiedades en el menú emergente.

5. El Propiedades la ventana carga el Pestaña General por defecto. Hacer clic Limpieza de disco.

6. Sobre lo siguiente Limpieza de disco ventana, verifique todo lo que desea limpiar.
En la lista, verá una opción para cOprima la unidad del sistema operativo si está limpiando la unidad C primaria donde reside Windows 10. Eso significa que Windows 10 comprimirá todo lo almacenado en esa unidad, incluido el sistema operativo, en un paquete compacto. Su PC funcionará como siempre, solo que tendrá más espacio como resultado. La opción en nuestra PC de prueba promete 200 GB de espacio libre adicional en una unidad de 1 TB después de la compresión.
También encontrará dos opciones para eliminar descargas. Tienen un propósito similar: eliminar todo lo que reside en su Descargas carpeta. Son nuevas características introducidas en Windows 10 1809 (actualización de octubre de 2019) y parecen realizar la misma función. NO COMPRUEBE ESTAS OPCIONES si hay archivos que desea conservar. En su lugar, elimine manualmente lo que no desea en la carpeta Descargas.
Aquí hay opciones que puede limpiar con seguridad:
- Archivos temporales de Internet
- Archivos de optimización de entrega
- Papelera de reciclaje
- Archivos temporales
- Miniaturas
Te sugerimos que lo hagas no limpio (deseleccionar):
- Archivos de programa descargados
- DirectX shader cache (si eres un jugador)
- Descargas
- Hola cara
- Eliminar todos los puntos de restauración del sistema
- Archivos descargados
7. Después de seleccionar todo lo que desea limpiar, haga clic en Okay.
8. Haga clic en Borrar archivos en la ventana emergente
Limpieza de disco: la versión hardcore

1. Haga clic en el icono de "carpeta" en la barra de tareas para abrir Explorador de archivos.

2. En Explorador de archivos, la vista predeterminada esEsta PC enumerando todas las unidades de almacenamiento en el panel derecho.
3. Haga clic derecho en la unidad quieres limpiar
4. Seleccione Propiedades en el menú emergente.

5. El Propiedades la ventana carga el Pestaña General por defecto. Hacer clic Limpieza de disco.

6)En el siguiente Limpieza de disco ventana, haga clic en el Limpiar archivos del sistema botón.
7. Después de que Windows 10 reúna información, verá una lista un poco más larga.
Aquí hay opciones que puede limpiar con seguridad:
- Limpieza de Windows Update
- Antivirus de Windows Defender
- Archivos de registro de actualización de Windows
- Archivos temporales de Internet
- El sistema creó archivos de informe de errores de Windows
- Archivos de optimización de entrega
- Papelera de reciclaje
- Archivos temporales
- Miniaturas
Te sugerimos que lo hagas no limpio (deseleccionar) `:
- Archivos de programa descargados
- DirectX Shader Cache (si eres un jugador)
- Paquetes de controladores de dispositivo
- Descargas
- Hola cara
- Archivos de recursos de idiomas
- Eliminar todos los puntos de restauración del sistema
- Archivos descargados
Desfragmenta tu disco
Ahora que ha desalojado todos los molestos archivos no deseados que acechan en su PC, el siguiente paso es organizar todo en orden. Los datos fragmentados almacenados en sus unidades primarias y secundarias obstaculizan el rendimiento, ya que Windows 10 tarda más tiempo en buscar en varias ubicaciones físicas los datos que necesita. Con los datos colocados en un orden lógico, Windows 10 pasa menos tiempo buscando datos, acelerando su PC. Windows 10 generalmente optimiza sus unidades automáticamente durante las horas inactivas, pero puede optimizarlas manualmente siguiendo estos pasos:

1. Haga clic en el icono de "carpeta" en la barra de tareas para abrir Explorador de archivos.

2. En Explorador de archivos, la vista predeterminada esEsta PC enumerando todas las unidades de almacenamiento en el panel derecho.
3. Haga clic derecho en la unidad que desea limpiar.
4. Seleccione Propiedades en el menú emergente.

5. El Propiedades la ventana carga el Pestaña General por defecto. Haga clic en el Herramientas lengüeta.
6. Debajo Optimizar y desfragmentar la unidad, haga clic en el Optimizar botón.
7. En la siguiente ventana, seleccione la unidad que desea optimizar.

8. Haga clic en el Analizar para ver si la unidad necesita optimización, incluso si lee 0% de fragmentación. Si la unidad es buena, haga clic en el Cerca botón.
9. Si su unidad necesita optimización, haga clic en Optimizar botón.
10. Enjuague y repita para todas las demás unidades locales.
11. Haga clic en Cerca cuando termine.
Si desea cambiar la optimización programada de su PC, siga estos pasos:

1. Haga clic en el icono de "carpeta" en la barra de tareas para abrir Explorador de archivos.

2. En Explorador de archivos, la vista predeterminada esEsta PC enumerando todas las unidades de almacenamiento en el panel derecho.
3. Haga clic derecho en la unidad quieres optimizar
4. Seleccione Propiedades en el menú emergente.

5. El Propiedades la ventana carga el Pestaña General por defecto. Haga clic en el Herramientas lengüeta.
6. Debajo Optimizar y desfragmentar la unidad, haga clic en el Optimizar botón.

7. En la siguiente ventana, haga clic en el Cambiar ajustes botón.

8. Asegúrese de que Ejecutar en un horario La opción está marcada.
9. Seleccione Diario, Semanal o Mensual como Frecuencia.
10. Asegúrese de que Aumentar la prioridad de la tarea La opción está marcada.
11. Haga clic en el Escoger botón para seleccionar todas las unidades que desea optimizar automáticamente.
Eso es todo lo que necesita saber sobre cómo escanear y limpiar su unidad en Windows 10. Para obtener más información sobre cómo usar Windows 10, haga clic en estas guías:
- Cómo transmitir la Xbox One a Windows 10
- Cómo enviar mensajes de texto con está en Windows 10
- Cómo dividir tu pantalla en windows 10
- Cómo actualizar Windows 10 y resolver problemas de actualización
- Cómo hacer una restauración del sistema en Windows 10
- Cómo habilitar el modo oscuro en Windows 10, Office y Microsoft Edge