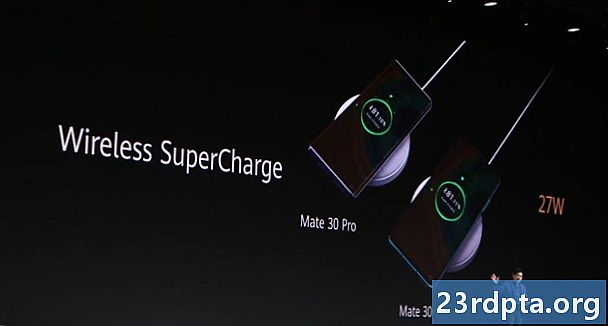Contenido
- Hablemos de dinero primero
- 1. Dispara RAW
- 2. Echa un vistazo a los presets
- 3. Fijar la exposición y la iluminación.
- 4. Fijar el balance de blancos
- 5. Haz que los colores resalten
- 6. Reduce el ruido
- 7. Fijar perspectiva
- 8. Cultivo
- 9. Eliminar objetos no deseados
- 10. Ediciones y efectos selectivos

Los teléfonos inteligentes pueden tomar fotos increíbles y Lightroom es una de las mejores herramientas móviles de edición de fotos, pero usar la aplicación puede ser complicado para los principiantes en fotografía. Este tutorial de Lightroom Mobile no tiene la intención de enseñarle qué hace cada opción y control deslizante, pero incluye algunos excelentes consejos de Lightroom para comenzar. Nuestro objetivo es mostrarle las ediciones principales que puede usar para llevar las fotos de su teléfono inteligente al siguiente nivel.
Cada sección vendrá con una breve explicación de cómo estos ajustes afectan una imagen y cómo manipularla. Además, he decidido tomar una imagen de teléfono inteligente y llevarla a través de los pasos de edición cubiertos en cada sección. Esto le mostrará la diferencia que puede hacer la edición.
Aquí está la foto de inicio:

Disparo con Huawei Mate 20 Pro
- Shoot RAW
- Presets
- Exposición
- Balance de blancos
- Colores
- ruido
- Perspectiva
- Cultivo
- Curación
- Ediciones selectivas
Hablemos de dinero primero

Adobe Lightroom, como está etiquetado en Google Play Store, es simplemente la versión móvil de Lightroom CC (donde CC significa "Creative Cloud"). Si bien puede descargar la aplicación móvil Adobe Lightroom y aprovechar muchas funciones de forma gratuita, utilizar este software en su totalidad requiere una suscripción a Adobe Creative Cloud.
Precios de Adobe Creative Cloud:
- Plan de fotografía ($ 9.99 / mes): Lightroom, Lightroom Classic, Photoshop y 20 GB de almacenamiento en la nube.
- Plan de Lightroom ($ 9.99 / mes): Lightroom y 1 TB de almacenamiento en la nube.
- Plan de fotografía ($ 19.99 / mes): Lightroom, Lightroom Classic, Photoshop y 1 TB de almacenamiento en la nube.
Los usuarios gratuitos se pierden estas características:
- Almacenamiento en la nube: No está pagando por el almacenamiento en la nube, por lo que esa característica está fuera de la ventana.
- Soporte RAW: Sí, puede editar fotos RAW directamente desde su teléfono, pero solo si paga.
- Adobe Sensei: Adobe Sensei identifica y etiqueta las fotos por usted. Es útil cuando busca imágenes específicas. También tiene People View, que utiliza el reconocimiento facial para organizar las imágenes por persona.
- Ajustes selectivos: ¿Desea editar solo áreas específicas de una foto? ¡No es gratis, no lo harás!
- Pincel corrector: Deshágase de la basura, el polvo o cualquier imperfección con el cepillo curativo.
- Geometría: Esta es una gran herramienta para fijar la perspectiva y enderezar sus fotos.
- Compartir web: Puede mostrar imágenes a través de la web. Simplemente invite a personas o comparta un enlace. Los usuarios pueden dar me gusta y comentar imágenes.
- Edición por lotes: La edición por lotes ahorra tiempo, por lo que Adobe calcula que las personas pagarán por ello.
Con todo eso en mente, tendrá que decidir si una suscripción vale la pena o no. Solo tenga en cuenta que incluiremos algunas de estas funciones pagas en esta lista de consejos y trucos de Adobe Lightroom.
1. Dispara RAW

El primer consejo de Lightroom que podemos darle es disparar RAW, si su teléfono lo admite. Consulte nuestra publicación dedicada si no sabe qué es RAW. En pocas palabras, una foto RAW es un archivo de imagen sin comprimir. Almacena más datos y ofrece libertad de edición avanzada. Un usuario puede ajustar el balance de blancos, la exposición, obtener más detalles y más, sin afectar tanto la calidad de la imagen. Por el contrario, los archivos JPEG están comprimidos, editados por el software de la cámara y tienen menos datos para trabajar.
No todos los teléfonos inteligentes generan archivos de imagen RAW, pero se está volviendo más popular con los últimos teléfonos. Una de las características principales de Lightroom es que puede editar fotos RAW. Y no solo los archivos RAW de su teléfono, es posible transferir imágenes RAW de otras cámaras al almacenamiento local de su teléfono y editarlas usando la aplicación móvil. Alternativamente, uno puede usar la sincronización en la nube para cargar imágenes a través de otra computadora, tableta o teléfono inteligente, y luego editarlas en Lightroom mobile.
2. Echa un vistazo a los presets
Piense en los preajustes de Lightroom como filtros, pero son más personalizables y pueden ser bastante complejos si profundiza en ellos. Al editar una foto, desplácese por las siguientes opciones para encontrar el Presets sección. Selecciónelo y puede mirar a través de una serie de efectos y editar estilos para elegir rápidamente.
¿No te gustan los presets que ves? Puede crear los suyos o incluso descargarlos. Muchos entusiastas de la fotografía y profesionales en línea ofrecen sus presets para descargar (a menudo por un precio). Estos se pueden sincronizar con su dispositivo móvil a través de la nube, utilizando la aplicación de escritorio Lightroom.
Los ajustes preestablecidos son buenas ediciones rápidas para aquellos que no quieren pasar mucho tiempo jugando con el postprocesamiento. Sigue leyendo si quieres tener más control sobre el resultado final de tu disparo.
-

- Foto sin editar
-

- Uso de la configuración predeterminada de Lightroom "Turquesa y rojo"
- Revisé los ajustes preestablecidos disponibles hasta que encontré uno que no cambiaba demasiado la integridad de la imagen, pero mejoraba los colores y el aspecto general de la foto. Turquoise & Red estaba en la sección "Creativo" de los Presets. Esta es una demostración de lo que puede lograr con un preajuste simple. Este valor predeterminado se eliminará y editaré la foto yo mismo durante el resto de este artículo.
3. Fijar la exposición y la iluminación.
Las cámaras de los teléfonos inteligentes en su mayoría hacen un buen trabajo al exponer una imagen correctamente, pero a veces pueden equivocarse. A veces, la creatividad requiere una imagen más oscura (o más brillante) de la que también se consideraría "correctamente expuesta". En cualquier caso, jugar con controles de exposición debería ser tu primer movimiento.
Aprende sobre la exposición aquí
Encontrará estas opciones debajo de Ligero botón en la parte inferior de la pantalla. Presta mucha atención al control deslizante de exposición. Muévalo hacia la izquierda y hacia la derecha hasta encontrar los niveles correctos. Juega con el contraste, los reflejos, las sombras, los blancos y los negros para lograr el efecto de iluminación correcto.
-

- Foto sin editar
-

- Imagen con ediciones anteriores
- Mayor exposición para iluminar la imagen.
- Luces y blancos reducidos para obtener más detalles de las nubes.
- Sombras aumentadas y negros iluminados para obtener más detalles del follaje y la construcción.
- Mayor contraste para colores más llamativos.
4. Fijar el balance de blancos
Para arreglar el balance de blancos, vaya a Color sección. El balance de blancos se personaliza con los controles deslizantes de temperatura y tinte. La temperatura puede hacer que una imagen sea más azul o naranja, mientras que el tinte va del verde al magenta.
Puedes jugar con estos creativamente para agregar efectos especiales a tus fotos. Si lo que está buscando es un balance de blancos realista, también puede usar la herramienta cuentagotas. Simplemente toque el icono del cuentagotas y seleccione un área de color blanco o neutro (gris) dentro de su toma para lograr un balance de blancos preciso.
-

- Imagen con ediciones anteriores
-

- Imagen con ediciones anteriores
5. Haz que los colores resalten
La sección de color también tendrá los controles deslizantes de vibración y saturación. Me gusta usarlos para hacer que los colores resalten más, pero también puedes moverlos hacia la izquierda para silenciarlos. Solo tenga cuidado de no volverse loco con estas opciones. Aumentar la vibración y la saturación en gran medida puede dar a sus imágenes un aspecto sobreprocesado.
-

- Imagen con ediciones anteriores
-

- Imagen con ediciones anteriores
- Mayor saturación y vitalidad para hacer que los colores resalten más.
6. Reduce el ruido
¿Tienes una imagen granulada? Esto es común cuando se toman imágenes en la oscuridad, ya que se necesita aumentar el ISO, por lo tanto, produce más ruido. Las imágenes se pueden limpiar yendo a Detalle sección y usando el control deslizante de reducción de ruido. Tenga cuidado de no usarlo demasiado, ya que suaviza las imágenes. Esto puede reducir los detalles y hacer que la piel se vea demasiado suave.
Por cierto, también puede agregar grano si desea darle a sus fotos un aspecto interesante. El control deslizante de cantidad de grano está debajo de Efectos sección.
-

- Imagen con ediciones anteriores
-

- Imagen con ediciones anteriores
- La imagen tenía muy poco ruido, por lo que probablemente no notarás la diferencia aquí. Reduje el ruido en 10 solo para limpiar el grano visible al acercar.
7. Fijar perspectiva
-

- Perspectiva fija
Una mala perspectiva es uno de los errores de fotografía más frustrantes que puedes encontrar, especialmente cuando quieres que una foto sea realmente recta. No te enojes demasiado la próxima vez que tu foto esté ligeramente torcida; la mayoría de las veces se puede solucionar con la herramienta de geometría en Lightroom. Solo encuentra el Geometría sección en el carrusel de opciones y tóquelo.
Puede usar los controles deslizantes para enderezar la foto. También me gusta usar la herramienta Guided Upright. Simplemente toque el Vertical Guiada icono y dibujar líneas siguiendo elementos torcidos, tanto vertical como horizontalmente. El sistema enderezará automáticamente la imagen en consecuencia.
-

- Imagen con ediciones anteriores
-

- Imagen con ediciones anteriores
- La perspectiva de esta foto está sesgada debido a la lente gran angular. Lo arreglé ligeramente usando el control deslizante de distorsión. No quería ir demasiado lejos porque cortaría partes importantes de la imagen, pero los árboles ahora están un poco más rectos, al igual que el edificio en la parte posterior.
8. Cultivo
A veces, fijar la perspectiva es demasiado. Tal vez tu foto solo necesita un poco de recorte. En este caso, vaya a Cultivo sección en Lightroom. Rotar y recortar en consecuencia. Asegúrese de tener en cuenta la composición, ya que recortar una imagen a poco o demasiado puede empeorarla.
-

- Imagen con ediciones anteriores
-

- Imagen con ediciones anteriores
- El área de césped era abrumadora. Llama la atención del London Eye y del edificio al lado. Recorté una gran parte para enfocar mejor el tema y al mismo tiempo mantener visible la hermosa vegetación.
9. Eliminar objetos no deseados
A veces tomas una foto increíble solo para luego darte cuenta de que también capturaste una molesta basura junto a tu sujeto. Esto también ocurre cuando se disparan objetos aleatorios, que pueden tener polvo, suciedad, pelusas y otras distracciones molestas. Tal vez no quieras un retrato que muestre la última espinilla de tu amigo. Afortunadamente, el software de Adobe es muy inteligente y puede ayudarlo a deshacerse de las imperfecciones.
Selecciona el Curación opción para limpiar tu imagen. Toque y arrastre hacia arriba / abajo en los iconos a la izquierda para seleccionar el tamaño, la pluma y la opacidad de su pincel de curación. Toque la imperfección y asegúrese de que su pincel la cubra por completo. Alternativamente, puede tocar, mantener presionado y arrastrar para cubrir más área. La aplicación es lo suficientemente inteligente como para elegir el área correcta de la imagen para sanar, pero si se equivoca puede arrastrar las selecciones.
-

- Imagen con ediciones anteriores
-

- Imagen con ediciones anteriores
- No hay muchos elementos que me gustaría eliminar de esta imagen. Me deshice de algunas cabezas y personas lejanas en el lado izquierdo de la imagen, debajo del edificio, solo para mostrarles lo que puede hacer la herramienta.
10. Ediciones y efectos selectivos
Las ediciones selectivas pueden ayudarlo a personalizar áreas específicas dentro de su imagen. Esta herramienta es útil cuando una sección de tu foto está sobreexpuesta, o tal vez solo quieras hacer algo más oscuro para atraer más atención a tu sujeto. Estos son algunos ejemplos, pero puede alterar selectivamente muchas cosas, como el color, el balance de blancos, la nitidez, el ruido, etc.
Toca el Selectivo sección en la aplicación Lightroom, presione el botón "+" y elija qué tipo de selección desea. El pincel te permitirá seleccionar manualmente las áreas dentro de una foto como desees. También puede usar ediciones selectivas ovales y gradientes. Este último puede usarse para desvanecer suavemente los efectos a través de una imagen.
Después de seleccionar el área que desea personalizar, simplemente comience a editar como lo desee con los botones a continuación. Encontrará opciones de Luz, Color, Efectos, Detalles y Óptica.
-

- Imagen con ediciones anteriores
-

- Imagen final
- Usó la herramienta de degradado para oscurecer el área en el lado izquierdo del cielo. Se hizo más oscuro extraer más detalles de la nube y hacer que el cielo se volviera más azul.
Un gran fotógrafo es bueno tanto para disparar como para editar. Hay mucho más que necesita aprender sobre la edición, pero estos consejos de Lightroom seguramente lo ayudarán a mejorar en gran medida la calidad de su imagen.
Por último, aquí hay una comparación entre la imagen original y la edición final.
-

- Foto sin editar
-

- Imagen final
¿Conoces algunos consejos particularmente buenos de Lightroom? Compártelos en los comentarios.