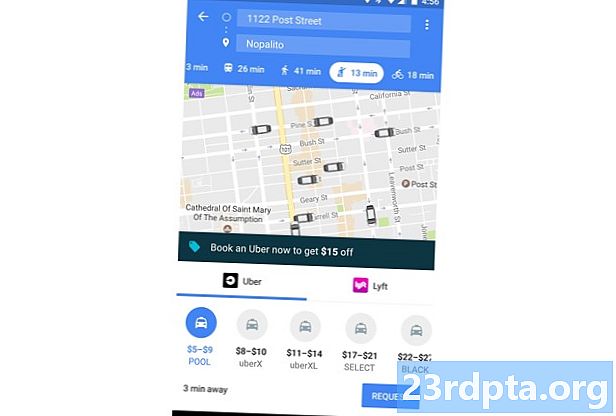Contenido
- Use el solucionador de problemas incorporado (Panel de control)
- Use el solucionador de problemas descargable
- Confirme que los servicios de Windows Update se estén ejecutando
- Cambia tu DNS
- Desactiva temporalmente las actualizaciones automáticas
- Ejecute los comandos DISM y SFC
- Reinicie Wuauserv y los servicios relacionados.
- Eliminar archivos del directorio de distribución de software
- Use un punto de restauración
- Resetea tu PC

2. Seleccionar Actualización y seguridad.

3. Seleccionar Solucionar problemas.
4. Seleccionar actualizacion de Windows enumerado bajo Ponerse en marcha.
5. Haga clic en el Ejecute el solucionador de problemas botón.
6. Espere a que Windows 10 diagnostique el problema y sigue las instrucciones.
Use el solucionador de problemas incorporado (Panel de control)

1. Tipo Panel de control en el campo de búsqueda de Cortana en la barra de tareas.
2. Haga clic en el Panel de control programa de escritorio en los resultados.

3. Hacer clic Vista por en la esquina superior derecha y seleccione Iconos grandes.
4. Seleccionar Solución de problemas.

5. Haga clic en elVer todo enlace listado a la izquierda.

6. Hacer clic actualizacion de Windows al final de la lista.
7. Hacer clic Avanzado en la ventana emergente
8. Comprobar Aplicar reparaciones automáticamente.
9. Hacer clic próximo.
10. Permita que la herramienta diagnostique el problema y sigue las instrucciones.
Use el solucionador de problemas descargable

1. Descargue el Solucionador de problemas de actualización de Windows de Microsoft aquí. El archivo debería leer wu10.diagcab.
2. Inicie la herramienta y haga clic Avanzado.

3. Comprobar Aplicar reparaciones automáticamente.
4. Hacer clic Ejecutar como administrador.
5. Hacer clic próximo.
6. Permita que la herramienta diagnostique el problema y sigue las instrucciones.
Confirme que los servicios de Windows Update se estén ejecutando

1. Mantenga presionada la Clave de Windows y presione el Tecla "R".
2. Escriba services.msc y haga clic Okay (o presione Intro) en el cuadro emergente Ejecutar.

3. Desplácese hacia abajo para actualizacion de Windows.
4. Haga clic derecho en el servicio y seleccione Propiedades.

5. Conjunto Tipo de inicio como Automático en la ventana emergente.
6. Si el Estado del servicio lee Detenido, haga clic en el comienzo botón.
7. Hacer clic Aplicar yOkay.

8. Localizar Servicio de Transferencia Inteligente de Fondo.
9. Haga clic derecho en el servicio y seleccione Propiedades.

10. Conjunto Tipo de inicio como Automático en la ventana emergente.
11. Si el estado del servicio se lee Detenido, haga clic en el comienzo botón.
12. Hacer clic Aplicar y Okay.

13. Localizar Servicios criptográficos.
14. Haga clic derecho en el servicio y seleccione Propiedades.

15. Conjunto Tipo de inicio como Automático en la ventana emergente.
16. Si el estado del servicio se lee Detenido, haga clic en el comienzo botón.
17. Hacer clic Aplicar y Okay.
18. Cerrar el Servicios utilidad.
19. Reiniciar tu computador.
Cambia tu DNS
Podría tener problemas con su proveedor de servicios de Internet (ISP) y sus servidores del Sistema de nombres de dominio (DNS). DNS traduce nombres como androidauthority.com en direcciones web numéricas en un directorio compartido utilizado por servidores de todo el mundo. Los servidores DNS de su ISP pueden tener problemas técnicos continuos, no están actualizados con información DNS anterior o están sobrecargados de tráfico. Aquí omitiremos su ISP y utilizaremos los servidores DNS mantenidos por Google.
1. Tipo Panel de control en el campo de búsqueda de Cortana en la barra de tareas.
2. Haga clic en la aplicación de escritorio del Panel de control en los resultados

3. Seleccionar Redes e Internet (Vista de categoría) en la siguiente ventana.

4. Seleccionar Redes y recursos compartidos.

5. Luego haga clic Cambiar la configuración del adaptador enumerado a la izquierda.

6. Selecciona tu conexión de red.
7. Haga clic derecho y seleccione Propiedades.

8. Seleccionar Protocolo de Internet versión 4 (TCP / IPv4) y haga clic en Propiedades botón.
9. Habilitar Use las siguientes direcciones de servidor DNS.
10. por Servidor DNS preferidoentrar 8.8.8.8.
11. por Servidor DNS alternativoentrar 8.8.4.4.
12. Hacer clic Okay.
Desactiva temporalmente las actualizaciones automáticas
Los problemas de Windows Update podrían provenir de Microsoft. Al deshabilitar las actualizaciones automáticas, su PC con Windows 10 no recuperará las actualizaciones durante un número específico de días mientras Microsoft resuelve sus problemas de distribución. Esta también es una buena manera de evitar que Windows 10 instale automáticamente actualizaciones fallidas.

1. Hacer clic comienzo y seleccione el icono de "engranaje" en el menú de inicio. Esto abre el Configuraciones aplicación

2. Seleccionar Actualización y seguridad.

3. Haga clic en el Opciones avanzadas enlazar.

4. Activar Pausar actualizaciones. Esto detendrá las actualizaciones durante 30 días.
5. Usted puede aplazar actualizaciones de funciones (Actualización de octubre de 2018, etc.) hasta 365 días.
6. Usted puede diferir las actualizaciones de calidad (parches de seguridad, correcciones) por hasta 30 días.
Ejecute los comandos DISM y SFC
Abreviatura de Administración y mantenimiento de imágenes de implementación, la herramienta DISM escanea y soluciona problemas relacionados con la imagen de disco de Windows 10, que generalmente reside en su PC en una partición oculta. Windows 10 usa la imagen del disco para instalar o eliminar componentes principales y reparar archivos corruptos del sistema. Mientras tanto, la herramienta System File Checker, o SFC, verifica la integridad de los componentes principales en Windows 10 y soluciona cualquier problema.
1. Tipo Símbolo del sistema en el campo de búsqueda de Cortana en la barra de tareas.
2. Haga clic derecho en la aplicación de escritorio resultante y seleccione Ejecutar como administrador en el menú.
3. Hacer clic Sí sobre el Control de cuentas del usuario surgir.

4. Escriba el siguiente comando y presione Entrar:
DISM / En línea / Imagen de limpieza / RestoreHealth

5. Escriba el siguiente comando y presione Entrar:
sfc / scannow
6. Cerrar Símbolo del sistema
7. Ejecutar Actualizacion de Windows.
Reinicie Wuauserv y los servicios relacionados.

1. Escriba símbolo del sistema en el campo de búsqueda de Cortana en la barra de tareas.
2. Botón derecho del ratón en la aplicación de escritorio resultante y seleccione Ejecutar como administrador en el menú.
3. Hacer clic Sí sobre el Control de cuentas del usuario surgir.
4. Tipo Los siguientes comandos individualmente:
- parada neta wuauserv
- parada neta cryptSvc
- bits de parada neta
- net stop msiserver
- ren C: Windows SoftwareDistribution SoftwareDistribution.old
- ren C: Windows System32 catroot2 catroot2.old
- inicio neto wuauserv
- net start cryptSvc
- bits de inicio neto
- net start msiserver
5. Cerca el símbolo del sistema.
6. Reiniciar tu computadora.
Eliminar archivos del directorio de distribución de software
Aquí es donde Windows 10 almacena temporalmente los archivos necesarios para instalar actualizaciones. Del mismo modo que a veces necesita borrar la memoria caché de un navegador web para resolver problemas de conexión, los archivos dañados en esta carpeta pueden provocar problemas de Windows Update. Borrar este caché obliga a Windows 10 a descargar y usar archivos nuevos.

1. Mantenga presionada la Clave de Windows y presione el Tecla "R".
2. Escriba services.msc y haga clic Entrar en el correr Ventana de diálogo.

3. Desplácese hacia abajo hasta actualizacion de Windows Servicio.
4. Haga clic derecho en el servicio y seleccione Detener.

5. LocalizarServicio de Transferencia Inteligente de Fondo.
6. Haga clic derecho en el servicio y seleccione Detener.

7. Abierto Explorador de archivos, pero no cierre el Servicios ventana.
8. Haga doble clic en su unidad principal para acceder a sus contenidos.
9. Haga doble clic en Carpeta de Windows abrir.
10. Desplácese hacia abajo hasta Distribución de software carpeta.
11. Haga clic derecho en la carpeta y seleccione Borrar. Si no se siente cómodo al eliminar esta carpeta, ábrala y elimine su contenido.
12. Volver a la Servicios ventana y reiniciar el Servicio de Transferencia Inteligente de Fondo yactualizacion de Windows servicios.
Use un punto de restauración
Windows 10 generalmente crea un punto de restauración antes de cualquier actualización. Esta función le permite enviar la PC problemática a tiempo antes de cualquier actualización, controlador o programa que se haya instalado y que actualmente está rompiendo Windows Update.

1. Tipo Crea un punto de restauración en el campo de búsqueda de Cortana en la barra de tareas.
2. Selecciona el Crear un punto de restauración (Panel de control) resultado.

3. Haga clic en el Restauración del sistema botón.

4. Hacer clic próximo en la ventana emergente

5. Seleccione un punto de restauración.
6. Haga clic en el Escaneo de programas afectados para ver qué programas, aplicaciones y controladores se verán afectados por el cambio.
7. Haga clic en el Cerca botón cuando finaliza la exploración.
8. Haga clic en el próximo botón.
9. Haga clic en el Terminar botón.
Resetea tu PC
Este método devuelve su PC con Windows 10 a su estado original listo para usar, aunque puede optar por mantener sus archivos.

1. Hacer clic comienzo y luego haga clic en el icono de "engranaje" en el lado izquierdo del menú de inicio. Esto abre la aplicación Configuración.

2. Una vez que se carga la aplicación, seleccione Actualización y seguridad.

3. Seleccionar Recuperación a la izquierda.
4. Clickea en el Botón de inicio debajo Restablecer esta PC.

5. Elegir guarda tus archivos o quitar todo. El proceso para restablecer la PC comenzará automáticamente.
Con esto concluye nuestra guía sobre lo que debe hacer cuando Windows Update no funciona. Para obtener consejos adicionales de Windows 10, consulte estas guías:
- Cómo transmitir la Xbox One a Windows 10
- Cómo enviar mensajes de texto con está en Windows 10
- Cómo dividir tu pantalla en Windows 10