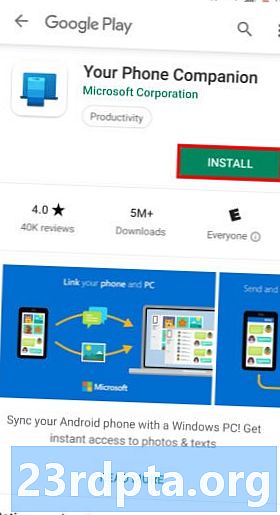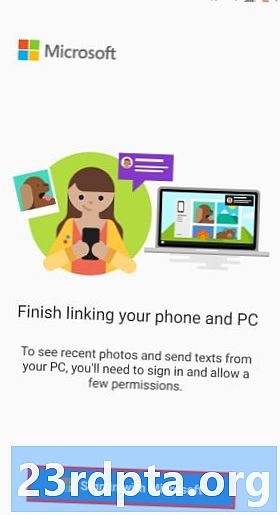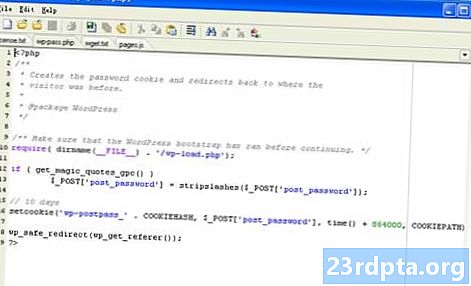
Contenido
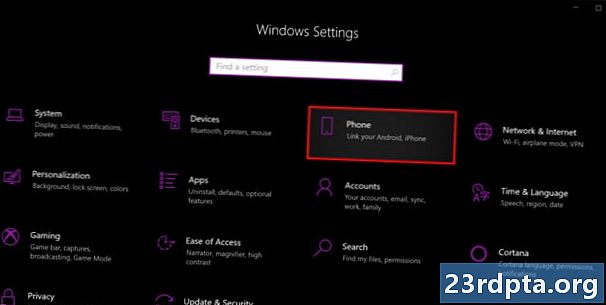
2. Selecciona el Teléfono categoría.
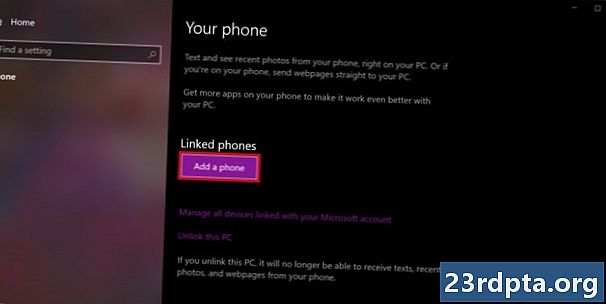
3. Haga clic en el Agrega un teléfono botón debajo Teléfonos vinculados.
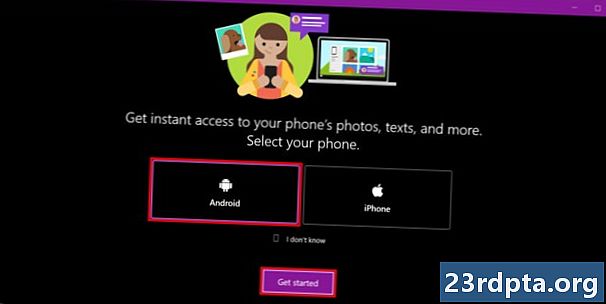
4. Seleccionar Androide y haga clic Empezar.
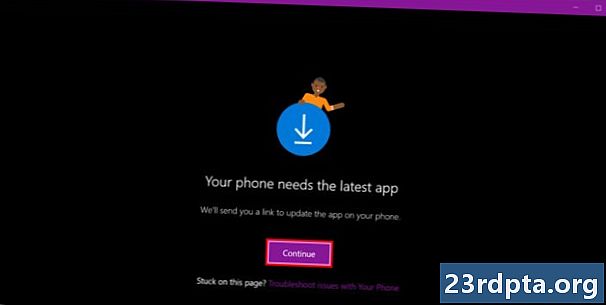
5. Haga clic en el Continuar botón para enviar un enlace de aplicación a su teléfono.
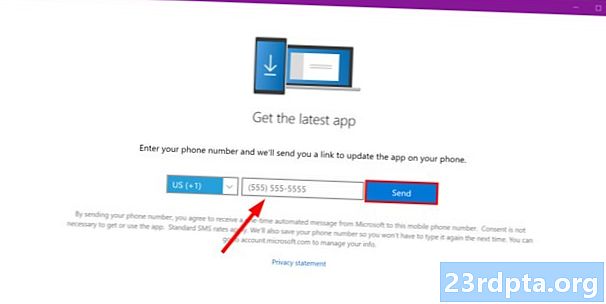
6. Entra tu número de teléfono y haga clic Enviar en la siguiente ventana
7. Selecciona el enlace proporcionado en el texto enviado a su teléfono Android.
8. Instalar la aplicación Your Phone Companion de Google Play.
9. Después de instalar la aplicación, iniciar sesión a su cuenta de Microsoft y permitir permisos de aplicaciones.
10. Permitir la conexión y haga clic Hecho.
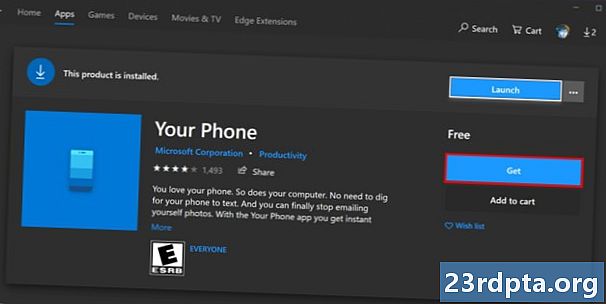
11. Descargar e instalar Su teléfono de la tienda de Microsoft si aún no está instalado.

12. Hacer clic comienzo y ubicar el Su teléfono aplicación en el menú Inicio.
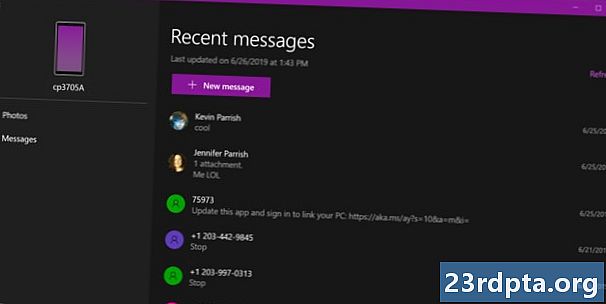
Con los dos dispositivos vinculados, su dispositivo Android aparece en la esquina superior izquierda con las categorías de Fotos y s debajo. Además, se enumera en Teléfono en la aplicación de configuración de Windows 10.
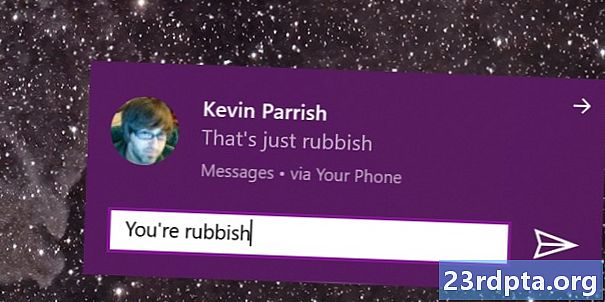
A diferencia de la versión de Google que se describe a continuación, verá los mensajes de texto que aparecen como una notificación de Windows 10. Aún más, puede responder dentro de la notificación sin abrir la aplicación Su teléfono. Pero esta es solo una respuesta rápida de texto. Debe usar la aplicación Su teléfono para responder con un emoji, GIF o una imagen almacenada en su PC.
La realización de este método de conexión con la aplicación Your Phone también le mostrará otras notificaciones de su teléfono, como correos electrónicos, llamadas telefónicas e incluso notificaciones push de aplicaciones individuales. Sin embargo, aparte del texto s, aún no puede usar la respuesta rápida para ninguna de esas notificaciones.
Cómo enviar mensajes de texto con Google s
Este es un método basado en navegador. Básicamente, está vinculando la aplicación de Google para Android con la de su servicio web. Simplemente abra cualquier navegador, navegue a la página y envíe mensajes de texto.
1. Instalar la aplicación s de Google Play si aún no está en su teléfono.
2. Seleccionar Sí si se le solicita que haga su cliente de SMS predeterminado.
3. Toque en el botón Más de tres puntos en la esquina superior derecha
4. Seleccionar s para web en el menú desplegable.
5. Toca el azul Botón del escáner de código QR.
6. En Windows 10, abra un navegador e ingrese s.android.com en el campo de la dirección
7. Activar (hacer azul) Recuerda esta computadora y luego usa tu teléfono Android para escanea el código QR.
8. Ahora estás conectado Enviar un clic en el azul Botón de inicio de chat en la ventana del navegador.
9. Seleccionar un contacto o escriba un nombre, número de teléfono o dirección de correo electrónico en el A campo.
10. Tipo tu .
11. Haga clic en el azul Botón de SMS mandar.
Con este método, puede enviar emojis, pegatinas y GIF. También puede enviar imágenes almacenadas en su PC con Windows 10. Todo lo que envía y recibe a través del cliente web aparece en la aplicación de Android de Google. Deberá habilitar las notificaciones del navegador para recibir alertas de texto entrantes.
Eso resume nuestra guía sobre cómo enviar mensajes de texto desde Windows 10 usando un teléfono Android. Para otros consejos y trucos de Windows 10, consulte estas guías:
- Cómo enviar mensajes de texto con está en Windows 10
- Cómo transmitir la Xbox One a Windows 10
- Cómo usar notificaciones en Windows 10