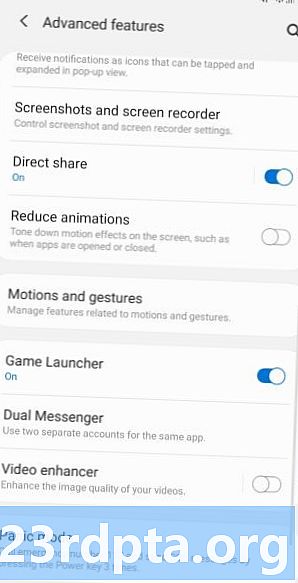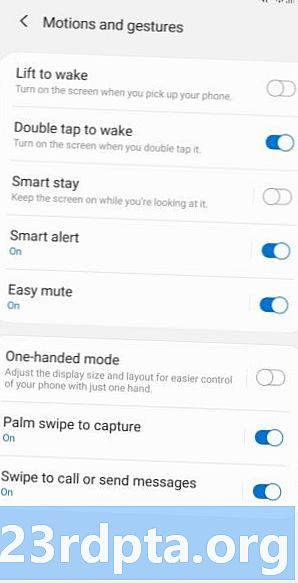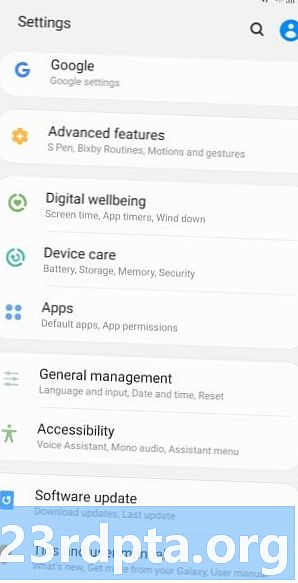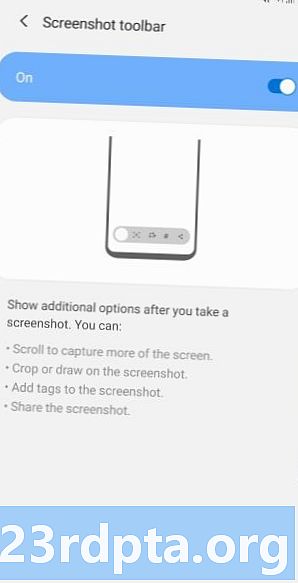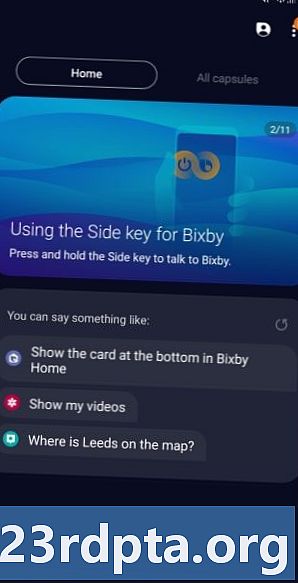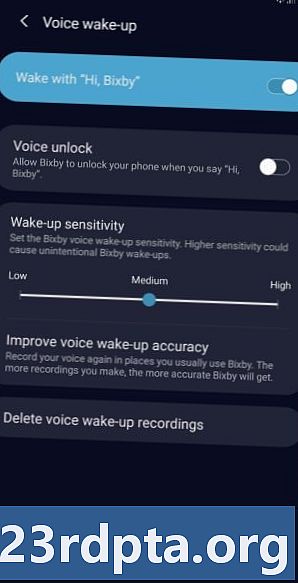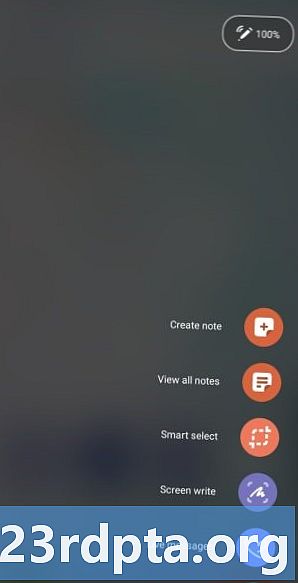Contenido
- Samsung Galaxy Note 10 captura de pantalla método 1: mantenga presionados los botones
- Samsung Galaxy Note 10 captura de pantalla método 2: deslizar la palma
- Samsung Galaxy Note 10 captura de pantalla método 3: captura inteligente
- Método de captura de pantalla Samsung Galaxy Note 10 4: Bixby
- Método 5 de captura de pantalla de Samsung Galaxy Note 10: Asistente de Google
- Samsung Galaxy Note 10 captura de pantalla método 6: selección inteligente
- Método 7 de captura de pantalla de Samsung Galaxy Note 10: uso del S-Pen
El recientemente lanzado Samsung Galaxy Note 10 (y 10 Plus) hace que tomar una captura de pantalla sea extremadamente fácil, aunque en realidad hay más de una forma de hacerlo. De hecho, tiene la opción de elegir entre siete métodos diferentes, todos los cuales producen más o menos el mismo resultado.
Veamos más de cerca cómo tomar una captura de pantalla de la Nota 10 a continuación.
Samsung Galaxy Note 10 captura de pantalla método 1: mantenga presionados los botones

Esta es la forma más común de tomar una captura de pantalla y, más o menos, funciona en todos los teléfonos inteligentes Android. Simplemente mantenga presionado el botón para bajar el volumen y los botones de encendido al mismo tiempo y la captura de pantalla debe crearse en un segundo o dos.
Instrucciones paso a paso:
- Navegue hasta el contenido que desea capturar.
- Mantenga presionados los botones para bajar el volumen y encender simultáneamente.
Samsung Galaxy Note 10 captura de pantalla método 2: deslizar la palma
Tomar una captura de pantalla en el Galaxy Note 10 con un deslizamiento de la palma de la mano puede parecer un poco extraño cuando lo prueba por primera vez, pero lo dominará bastante rápido. Simplemente deslice el lado de la palma de la mano por toda la pantalla de izquierda a derecha o viceversa para tomar la captura de pantalla. Este método deberá habilitarse primero dirigiéndose a Configuración> Funciones avanzadas> Movimiento y gestos> Deslizar la palma de la mano para capturar.
Instrucciones paso a paso:
- Navegue hasta el contenido que desea capturar.
- Pase el lado de la palma de la mano por la pantalla.
Samsung Galaxy Note 10 captura de pantalla método 3: captura inteligente
Este método de capturar la captura de pantalla de Galaxy Note 10 le permite capturar la página completa de un sitio web en lugar de solo lo que ve en su pantalla. Para comenzar, tome una captura de pantalla normal presionando y manteniendo presionados los botones de volumen hacia abajo y encendido simultáneamente (método uno), o con un deslizamiento de la palma (método dos).
Una vez hecho esto, aparecerán algunas opciones en la parte inferior de la pantalla. Seleccione "Captura de desplazamiento" y siga tocándolo para continuar bajando la página. Su Galaxy Note 10 tomará múltiples capturas de pantalla de la página y luego las unirá para crear el producto final.
Asegúrese de habilitar este método de captura de pantalla Galaxy S10 yendo a Configuración> Funciones avanzadas> Capturas de pantalla y grabador de pantalla> Barra de herramientas de captura de pantalla.
Instrucciones paso a paso:
- Navegue hasta el contenido que desea capturar.
- Tome una captura de pantalla con el volumen bajado y los botones de encendido o deslizando la palma de la mano.
- Toque la opción "Captura de desplazamiento" que aparece en la parte inferior.
- Mantenga presionado el botón "Captura de desplazamiento" para continuar bajando la página.
Método de captura de pantalla Samsung Galaxy Note 10 4: Bixby
El asistente digital Bixby de Samsung te permite tomar una captura de pantalla de Galaxy Note 10 con un simple comando de voz. Simplemente mantenga presionado el botón dedicado Bixby del teléfono y diga "Tomar una captura de pantalla".
También puede usar Bixby para tomar una captura de pantalla simplemente diciendo "Hola Bixby", pero debe configurar la función yendo a Bixby home> Configuración> Activación de voz.
Instrucciones paso a paso:
- Navegue hasta el contenido que desea capturar.
- Mantenga presionado el botón Bixby o diga "Hola Bixby".
- Diga "Tomar una captura de pantalla" cuando el asistente digital esté activado.
Método 5 de captura de pantalla de Samsung Galaxy Note 10: Asistente de Google

Además de Bixby, los teléfonos Galaxy Note 10 tienen el Asistente de Google a bordo, que también le permite tomar una captura de pantalla con un comando de voz. Simplemente diga "OK Google" para abrir el Asistente. Luego, simplemente diga "Tomar una captura de pantalla" o escriba el comando con el teclado.
Instrucciones paso a paso:
- Navegue hasta el contenido que desea capturar.
- Di "OK Google".
- Diga "Tomar una captura de pantalla" o escriba el comando con el teclado.
Samsung Galaxy Note 10 captura de pantalla método 6: selección inteligente

La función Smart Select de Samsung es excelente cuando solo desea capturar una parte específica del contenido que se muestra en la pantalla. Puede tomar una captura de pantalla en dos formas diferentes (cuadrada u ovalada) e incluso crear un GIF. Para comenzar, abra el panel Edge desde el costado, busque y toque la opción "Selección inteligente" y elija la forma que desea usar. Luego, solo seleccione el área que desea capturar y toque “Listo”.
Asegúrese de que este método esté habilitado primero. Para verificar si está activado, diríjase a Configuración> Pantalla> Pantalla de borde> Paneles de borde.
Instrucciones paso a paso:
- Navegue hasta el contenido que desea capturar.
- Abra el panel Edge y elija la opción "Smart Select".
- Seleccione la forma que desea usar para la captura de pantalla.
- Seleccione el área que desea capturar y toque "Listo".
Método 7 de captura de pantalla de Samsung Galaxy Note 10: uso del S-Pen
Además de los seis métodos que hemos discutido, los teléfonos Galaxy Note 10 agregan un séptimo método que es exclusivo de la serie Note. Puede acceder al lápiz óptico S-Pen incorporado del teléfono para tomar una captura de pantalla.
Instrucciones paso a paso:
- Navegue hasta el contenido que desea capturar.
- Retire el S-Pen de su sección incrustada del teléfono Note 10.
- Sacar el S-Pen debería lanzar el logotipo de Air Command en el lateral de la pantalla de la Nota 10
- Toque el logotipo de Air Command con el S-Pen y luego toque la selección Screen Write.
- ¡Presto! La pantalla de la Nota 10 debería parpadear, y puede ver la captura de pantalla que acaba de tomar.
- Después de tomar la captura de pantalla, puede continuar usando el S-Pen para escribir o editar la imagen antes de guardarla.
Ahí lo tienes: estas son las siete formas en que puedes capturar una captura de pantalla de Galaxy Note 10 o Galaxy Note 10 Plus en tu teléfono Samsung Galaxy Note 10. ¿Cuál sueles usar?