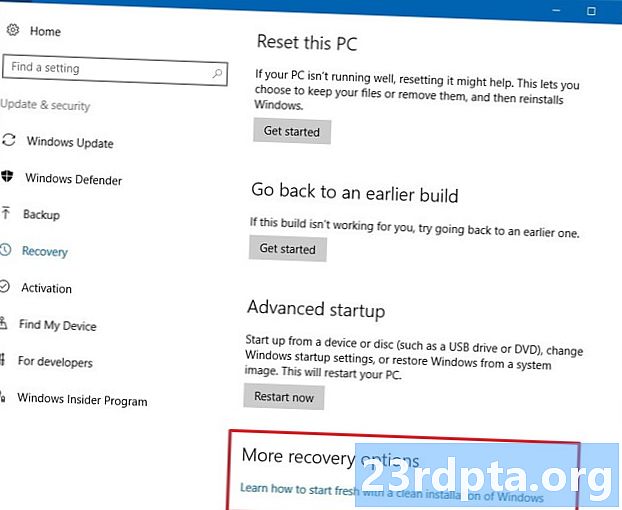
Contenido
- Antes de empezar
- Método 1: restablecer el sistema operativo
- Método 2: desde la recuperación
- Método 3: reinstalar Windows 10 con una unidad de recuperación
- Creando tu propia unidad de recuperación
- Reinstale Windows 10 desde una unidad de recuperación
- Método 4: con una unidad de instalación
- Crear u obtener una unidad de instalación
- Use la unidad de instalación para reinstalar Windows 10

Hay muchas razones por las que es posible que deba reinstalar Windows 10. Es posible que tenga una desaceleración del sistema operativo, que haya algún tipo de corrupción o que tenga algún malware que no pueda solucionar. Cualquiera sea la razón, es completamente posible hacerlo y no es tan difícil. ¡Aquí están todos los métodos para reinstalar Windows 10!

Antes de empezar
Antes de que esté listo para reinstalar Windows, hay algunas cosas que debe hacer primero. Por supuesto, dependiendo del nivel de daño, es posible que no puedas hacer todo esto, pero igual lo recomendaremos de todos modos:
- Copia de seguridad de sus datos - Un borrado completo del sistema borrará todas las aplicaciones y archivos en su PC. Debe intentar hacer una copia de seguridad de todo en una unidad flash o disco duro externo si puede.
- Enlace su clave de producto de Windows 10 con su cuenta de Microsoft - Microsoft usa esto como una especie de método de validación. Es posible que no pueda activar Windows 10 si no hace esto.
- Date un poco de tiempo - Lleva un tiempo reinstalar (o restablecer) un sistema operativo completo. Asegúrate de no intentar esto justo antes de acostarte o durante el almuerzo en el trabajo.
Así es como vincula su clave de producto de Windows 10 con su cuenta de Microsoft:
- Abierto Configuraciones, haga clic en Actualización y seguridady luego haga clic en Activación. Asegúrese de que su copia actual de Windows esté activada.
- A continuación, abrir Configuraciones y navegar a Cuentas y entonces Tu información. Seleccione la opción para iniciar sesión con su cuenta de Microsoft. Siga el proceso hasta que haya iniciado sesión en su cuenta de Microsoft.
- Volver a Actualización y seguridad y haga clic en Activación. El menú debería decir que su licencia está vinculada a su cuenta de Microsoft. Reinicie su PC si no aparece de inmediato.
¡Bien, estamos listos para reinstalar Windows 10!

Método 1: restablecer el sistema operativo
El restablecimiento del sistema operativo funciona exactamente como el restablecimiento de fábrica de un teléfono. Elimina todo excepto los componentes básicos del sistema operativo y lo reinicia como si acabara de instalar Windows por primera vez. En muchos casos, esto es más fácil, más rápido y más seguro de lo que es reinstalar Windows 10. Así es como se hace:
- Abierto Configuraciones, navegar a Actualización y seguridad. En el margen izquierdo, haga clic en el Recuperación opción.
- La primera opción en la parte superior debería ser Restablecer esta PC.
- Haga clic en el Empezar botón. El sistema operativo le dará la opción de un reinicio completo para eliminar todo o un reinicio por software que le permite mantener sus archivos. Seleccione el que desee.
- Continúe siguiendo las indicaciones hasta que el sistema comience su reinicio.
Una vez completado, es básicamente como encender su computadora por primera vez nuevamente. Esto desinstalará todas sus aplicaciones, lo restablecerá a Windows 10 en inventario y aliviará muchos problemas en el proceso. No siempre necesita una reinstalación completa.
Tutorial completo sobre cómo restablecer Windows 10

Método 2: desde la recuperación
A veces, el daño es tan grave que no puedes acceder al sistema operativo. No se preocupe, todavía hay muchas cosas que puede hacer. Nuevamente, el método más fácil y rápido aquí es reiniciar la PC, pero esta vez desde las opciones de recuperación.
- Windows 10 debería comenzar inmediatamente enOpciones de arranque avanzadas modo si no puede arrancar de otra manera. De lo contrario, debería darle la opción de hacerlo si simplemente no puede iniciar Windows. Si puede iniciar Windows, continúe con el Método 1 anterior.
- Desde elOpciones de arranque avanzadas, debería poder restablecer la PC exactamente como puede hacerlo en el Método 1. Simplemente selecciónelo de la lista de opciones y siga las instrucciones como de costumbre.
El primer y segundo método son restablecimientos duros, pero no técnicamente instalaciones. Sin embargo, son muy recomendables como primer paso para la resolución de problemas, ya que no tiene que reinstalar Windows 10 y perder todos sus datos en el proceso.

Método 3: reinstalar Windows 10 con una unidad de recuperación
Bien, entonces restablecer tu PC no es algo que puedas hacer. Ahora estamos listos para más opciones hardcore, como una reinstalación real de Windows 10. El primer paso aquí es tener en sus manos una unidad flash u otro medio que pueda arrancar Windows 10. Sin duda, necesitará otra PC para esto si es la actual. está fuera de servicio, así que primero eliminemos esto.
Creando tu propia unidad de recuperación
Necesitará una unidad flash y una PC con Windows que funcione para esto. Después de eso, sigue estos pasos:
- Conecte la unidad USB a la PC con Windows 10 en funcionamiento.
- Presione el botón de inicio (la tecla de Windows) y escriba "Crear una unidad de recuperación". Seleccione la opción cuando aparezca en los resultados de búsqueda.
- Una ventana aparecerá. Asegurar laHaga una copia de seguridad de los archivos del sistema en la unidad de recuperación la opción está marcada y presiona siguiente.
- Seleccione la unidad USB de la lista de opciones y presione elCrear botón.
- Después de un rato, tendrás una unidad de recuperación. Aquí está el tutorial de Microsoft si necesita más aclaraciones.
Reinstale Windows 10 desde una unidad de recuperación
- Conecte la unidad de recuperación a la computadora que está tratando de arreglar.
- Al arrancar, presione elESC tecla para ingresar al menú de arranque. Seleccione la memoria USB con su unidad de recuperación. Tenga en cuenta que su computadora puede usar un botón diferente alESC como su clave de arranque.
- Una vez arrancado, seleccione la distribución de su teclado y obtendrá acceso al menú de recuperación.
- SeleccionarSolucionar problemas primero luegoRecuperación de un disco. Siga las instrucciones para comenzar su recuperación.
- Este método es básicamente lo mismo que un restablecimiento completo. Perderá todas sus aplicaciones y archivos.
Su computadora debe funcionar como si fuera un restablecimiento de fábrica después de todo esto. Cargará Windows 10 por primera vez, iniciará sesión en su cuenta de Microsoft y comenzará el proceso de restauración de sus aplicaciones y archivos si realizó una copia de seguridad.

Método 4: con una unidad de instalación
Este es probablemente el método más difícil para reinstalar Windows 10 y es el que solo recomendamos si desea una limpieza completa. Limpiará por completo tu disco C y te sacará del stock óseo. Deberá volver a descargar algunos controladores, junto con cualquier software para administrar cosas como la velocidad del ventilador o la iluminación del teclado. Asegúrese de hacer una copia de seguridad de los archivos porque no los recuperará con este.
Bien, así es como lo haces. Necesitará, como mínimo, una PC que funcione y una unidad flash para esto.
Crear u obtener una unidad de instalación
- Descargue la herramienta de creación de medios de Microsoft haciendo clic aquí. También debe enchufar su unidad flash y asegurarse de que tenga más de 8 GB.
- Ejecute la herramienta de creación de medios con privilegios de administrador.
- Siga las instrucciones hasta que le pregunte si desea actualizar su PC o crear medios de instalación. Elija crear medios de instalación.
- Continúe siguiendo las indicaciones hasta que le pregunte si desea un ISO o si desea usar una unidad flash. Recomendamos una unidad flash, pero puede seleccionar un ISO si tiene la intención de grabar un DVD.
- Continúe siguiendo las indicaciones y la herramienta hará la unidad de instalación por usted. Tomará algo de tiempo, así que ve a comer algo mientras esperas. Una vez hecho esto, tendrá una unidad de instalación de Windows 10.
- Alternativamente, puede comprar una copia de DVD o una copia USB de Amazon. Sin embargo, son caros.
Use la unidad de instalación para reinstalar Windows 10
Existen algunos métodos diferentes y los mejores dependen de si su computadora arranca o no. Si arranca, sigue estos pasos:
- Abra su navegador de archivos, navegue hasta la unidad flash y haga doble clic (o haga clic con el botón derecho y seleccione Abrir)Preparar archivo.
- Sigue las indicaciones como de costumbre. El proceso de configuración buscará actualizaciones y comprobará que su PC esté lista para una instalación.
- Te preguntará en algún momento si deseas conservar o reemplazar ciertos archivos. Haga clic en elCambiar qué guardar solicite mantener sus aplicaciones y archivos, solo sus archivos, o borrar todo.
- Confirme sus selecciones y saldrá a las carreras. Su PC se reiniciará varias veces durante la instalación.
Si su computadora no arranca, siga estos pasos:
- Encienda su computadora y presione elESCbotón para ver el menú de inicio. Su computadora portátil o PC puede usar una clave diferente para esto.
- Alternativamente, puede iniciar en su BIOS presionando elDEL tecla al iniciar y luego seleccionar iniciar desde USB o DVD desde allí. Su computadora o computadora portátil puede usar una clave diferente para iniciar en BIOS.
- Arranque desde su medio de instalación (USB o DVD) a través del BIOS o el menú de arranque.
- Debería aparecer una pantalla de configuración de Windows. Seleccione su idioma, formato de hora y distribución del teclado y luego haga clicpróximo.
- La siguiente pantalla requerirá que ingrese su clave de producto. Los propietarios de computadoras portátiles pueden encontrar esto en la etiqueta en la parte inferior de su máquina. Los propietarios de computadoras de escritorio deberán encontrar su clave. Puede omitir este paso e ingresarlo más adelante si no lo tiene en este momento. Haga clic enOmitir o próximo según sea necesario. Acepte los términos de la licencia en la siguiente pantalla y haga clic enpróximotambién.
- Ahora puede seleccionarMejorar oPersonalizado instale Windows 10. Una actualización mantiene sus archivos, aplicaciones y otros datos con una reinstalación de Windows 10. Una instalación personalizada limpiará su máquina completamente y lo iniciará desde cero. Selecciona el que quieras.
- Continúa siguiendo las indicaciones. La instalación de la actualización se explica por sí misma. Sin embargo, la instalación personalizada es un poco más complicada. Haga clic aquí para ver un tutorial pantalla por pantalla de Microsoft.
Su computadora debe reiniciarse varias veces durante el proceso y eventualmente iniciarse en Windows 10. Continúe con la configuración como lo haría normalmente.
Recuerde que puede reinstalar Windows 10 cuando lo desee, pero solo debe usarse con moderación. Está reescribiendo todo su disco duro con un nuevo sistema operativo y hay desafíos que vienen con eso. Sin embargo, con los tutoriales anteriores, debería poder hacerlo bien.


