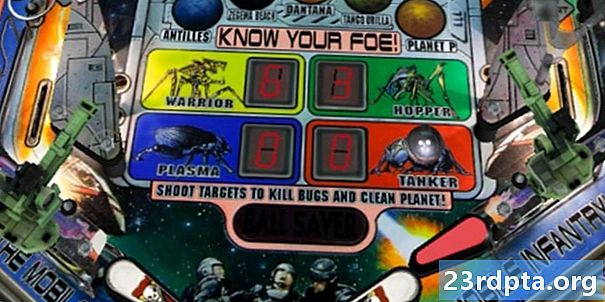Contenido
- Entra en la aplicación
- Grabar algo de audio
- Escuchar o ver una transcripción
- Busca tus grabaciones
- Guardar en Google Drive o compartir
- ¡Eso es!
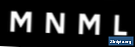
MNML Case, el fabricante de la carcasa para teléfono más delgada del mundo, le ofrece contenido. Ahorre un 25% en su carcasa Pixel 4 o Pixel 4 XL utilizando el código de descuento AAPixel4.
El Pixel 4 y Pixel 4 XL se acaban de lanzar, y con ellos viene una nueva aplicación de grabadora con algunas características bastante ingeniosas.
¿Cómo difiere esto de una aplicación de grabadora normal? Google está utilizando su capacidad de reconocimiento de voz y capacidades de búsqueda existentes para habilitar las transcripciones de búsqueda. Esto significa que puede grabar algo e inmediatamente buscar palabras, frases o incluso lugares donde dijo algo. Piense en esto como una búsqueda de fotos de Google, pero para audio.
Entonces, ¿cómo utiliza la nueva aplicación de grabación Pixel 4? Déjame guiarte paso a paso.
Entra en la aplicación
![]()
Inicie la aplicación de grabación Pixel 4. Cuando lo abra por primera vez, le preguntará si desea habilitar las etiquetas de ubicación para las grabaciones. Apreté aceptar porque poder buscar por ubicación es realmente útil para mí. Después de esto, estás listo para comenzar a grabar.
Grabar algo de audio
![]()
Presione el gran botón rojo para comenzar a grabar audio. Lamentablemente, no puede importar audio externo en este momento.
Escuchar o ver una transcripción
![]()
Guarde su transcripción y toque para verla. Puede reproducirlo o saltar a la transcripción presionando el botón Transcripción botón en la parte inferior.
Busca tus grabaciones
![]()
Use el botón de búsqueda en la parte superior para buscar palabras específicas en su grabación. Si lo desea, también puede buscar desde la página de selección de grabaciones para encontrar palabras en todas sus grabaciones.
Guardar en Google Drive o compartir
![]()
En este punto, querrás hacer algo con tu grabación. Si toca la esquina superior derecha, tendrá la opción de compartir o guardar en Google Drive. Si elige la opción de compartir, podrá seleccionar si desea compartir solo el audio, la transcripción o ambos.
¡Eso es!
La nueva aplicación de grabación es bastante genial, pero he estado usando una aplicación llamada Otter.ai durante aproximadamente un año. Esa aplicación puede hacer todo lo que hace, pero también puede importar audio o video externo, editar transcripciones y más. Tendrás 600 minutos gratis al mes que puedes usar para grabaciones, y hasta ahora he disfrutado mi tiempo con él. Por supuesto, la aplicación de grabadora Google Pixel 4 está integrada y no tiene ningún costo, por lo que depende de usted cuál es la que mejor se adapta.
¿Interesado en algún otro contenido de Pixel 4? ¡Asegúrese de estar atento a AA para obtener más consejos y trucos!