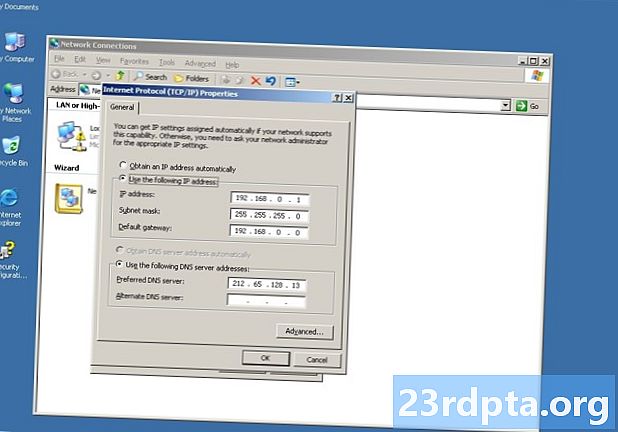
Contenido
- Agregar otra cuenta
- Modificar cuentas
- Una nota sobre el cambio de contraseñas
- Eliminar una cuenta
- Posponer una cuenta
- Uso general
- Agregar una firma
- Cambiar notificaciones
- Habilitar / deshabilitar conversaciones agrupadas
- Activar / desactivar la bandeja de entrada enfocada (solo Outlook)
- Habilitar / deshabilitar respuestas automáticas (solo Outlook)
- Personaliza la aplicación de correo
- Modificar el panel de lectura
- Acceda al correo de iCloud con la seguridad de 2 pasos activada
- Restablecer la aplicación de correo

3. En la pantalla de bienvenida de la aplicación Correo, seleccione Añadir cuenta.

4. Seleccione un servicio en la siguiente pantalla emergente.

5. Ingrese sus credenciales en lo siguiente Conectando a un servicio pantalla.
6. Hacer clic Hecho cuando está completo

Tenga en cuenta que si usa continuamente la aplicación Correo, puede anclarla a la barra de tareas. Esto evitará que tengas que buscar la aplicación en el menú Inicio cada vez que quieras consultar el correo electrónico.
1. Con la aplicación de correo ya abierta, haga clic derecho en su icono se muestra en la barra de tareas.
2. Seleccionar Pin a la barra de tareas.

Otra opción es anclar una cuenta de correo electrónico específica a Inicio. Por ejemplo, si tiene varias cuentas de correo electrónico pero usa solo una como su principal, como Gmail, puede crear un "acceso directo" en el menú Inicio sin anclar la aplicación de Correo:
1. Con la aplicación de correo ya abierta,haga clic derecho en la cuenta desea anclado a Inicio.
3. Seleccionar Alfiler para comenzar.
Agregar otra cuenta

1. Abre la aplicación de correo.

2. Haga clic en el ícono de estilo de engranaje en la parte inferior del panel izquierdo para acceder a la configuración.

3. En el menú desplegable, seleccione Cuentas de administración.

4. Seleccionar Añadir cuenta.

5. Seleccione un servicio en la siguiente pantalla emergente.

6. Ingrese sus credenciales en lo siguiente Agregar una cuenta pantalla.
7. Hacer clic Registrarse cuando está completo
8. Hacer clic Hecho si tiene éxito.
Modificar cuentas
1. Abre la aplicación de correo.

2. Haga clic en el ícono de estilo de engranaje en la parte inferior del panel izquierdo para acceder Configuraciones.

3. En el menú desplegable, seleccione Cuentas de administración.
4. Seleccione la cuenta quieres modificar
También hay una forma más corta de cambiar la configuración de la cuenta. Con la aplicación de Correo abierta, haga clic derecho en la cuenta de correo electrónico que desea modificar y seleccione Configuraciones de la cuenta.

5. Inserte un nombre personalizado opcional por la cuenta
6. Haga clic en el Cambiar la configuración de sincronización del buzón opción.
Esta sección proporciona control sobre la frecuencia con la que la aplicación busca correo, cuándo descarga contenido nuevo y otras opciones de sincronización. También puede cambiar la contraseña de su cuenta y la configuración del servidor aquí.

7. Mientras permanezca en la pantalla de configuración de sincronización, desplácese hacia abajo y haga clic Configuración avanzada de buzones. Aparecerán configuraciones adicionales:
- Servidor de correo entrante
- Servidor de correo saliente
- Servidor de contactos
- Servidor de calendario
Hacer clic Hecho y entonces Salvar cuando está completo
Una nota sobre el cambio de contraseñas
A partir de la Versión 1809, no hay forma de cambiar manualmente la contraseña de su cuenta de correo electrónico en Windows 10. Por ejemplo, si Google o Yahoo le solicitaron que actualice la contraseña de su cuenta, no existe un método directo para cambiar la misma contraseña en la aplicación de Correo de Microsoft. En cambio, tienes dos opciones:
- Elimine la cuenta y vuelva a agregarla a la aplicación Correo.
- Espere a que la aplicación de correo falle cuando verifique su cuenta. Cuando esto sucede, verá un banner amarillo en la aplicación que indica que la configuración de la cuenta está desactualizada. Haga clic en el Arreglar cuenta e inserte la nueva contraseña en la siguiente pantalla emergente.
Eliminar una cuenta
1. Abre la aplicación de correo.

2. Haga clic en el ícono de estilo de engranaje en la parte inferior del panel izquierdo para acceder a la configuración.

3. En el menú desplegable, seleccione Cuentas de administración.
4. Seleccione la cuenta quieres borrar

5. En la ventana emergente, seleccione Borrar cuenta.
Posponer una cuenta
Si necesita deshabilitar temporalmente la recuperación automática de correo electrónico en una cuenta específica, tiene dos opciones.

1. Abre la aplicación de correo.

2. Haga clic en el ícono de estilo de engranaje en la parte inferior del panel izquierdo para acceder a la configuración.

3. En el menú desplegable, seleccione Cuentas de administración.
4. Seleccione la cuenta quieres posponer

5. En la ventana emergente, seleccione Cambiar la configuración de sincronización del buzón.

6. Sobre el Descargar nuevo correo electrónico menú desplegable, seleccione A mano. Esto desactiva la recuperación automática de correo electrónico, pero retiene los correos electrónicos que ya descargó en la aplicación Correo.
7. Una segunda opción es desactivar la sincronización de correo electrónico, pero esto elimina la lista de la cuenta y no tendrá acceso al correo electrónico descargado. Estos correos electrónicos no se eliminan de su PC, simplemente no están disponibles.
Uso general

1. Para crear un nuevo, resaltar la cuenta fuente y haga clic Nuevo correo.
2. En la nueva ventana, seleccione Formato para opciones basadas en texto como cursiva, negrita y más.
3. los Insertar La opción le permite agregar archivos, imágenes, enlaces, emoji y tablas.
4. los Dibujar La opción admite entrada táctil, anchos de lápiz virtuales, colores de lápiz y un lienzo de dibujo.
5. los Opciones La categoría le permite configurar el correo electrónico en Alta prioridad, revisar su ortografía y más.
6. Cuando termine, presione el Enviar botón en la esquina superior derecha.
Agregar una firma

1. Abre la aplicación de correo.

2. Haz clic en el ícono de estilo de engranaje en la parte inferior del panel izquierdo para acceder a la configuración.

3. En el panel Configuración desplegable, seleccione Firma.

4. En la ventana resultante, seleccione la cuenta de correo electrónico de origen eso usará la firma.
5. Asegúrate que Usar un control deslizante de firma de correo electrónico es azul (en).
6. Ingrese su texto personalizado en el campo lo que ves es lo que obtienes.
Basado en Windows 10 versión 1809, no puede usar un script HTML como firma. En su lugar, debe crear una firma desde cero. Sin embargo, puede cambiar la fuente y el tamaño de la fuente, insertar enlaces e imágenes.
7. Si desea utilizar la misma firma en todas las cuentas de correo electrónico, marque el Aplicar a todas las cuentas opción.
8. Haga clic en el Salvar botón.
Cambiar notificaciones
1. Abre la aplicación de correo.

2. Haz clic en el ícono de estilo de engranaje en la parte inferior del panel izquierdo para acceder a la configuración.

3. En el panel Configuración desplegable, seleccione Notificaciones.

4. En el panel de notificaciones desplegable, seleccione la cuenta quieres modificar
5. Activar o desactivar el Mostrar notificaciones en el centro de acción opción.
6. Marcar o desmarcar pancartas, sonidos y notificaciones para carpetas.
Si simplemente desea desactivar las notificaciones para una cuenta de correo electrónico específica, haga clic derecho en la cuenta en el menú Cuentas de la aplicación Correo y seleccione Desactivar las notificaciones. Repita este conjunto para activar las notificaciones.
Habilitar / deshabilitar conversaciones agrupadas
La "conversación" es un mecanismo de agrupación que agrupa todos los correos electrónicos derivados de un asunto específico en un largo hilo. Por ejemplo, si envía un correo electrónico y recibe respuestas de varias personas sobre un tema específico, todo se agrupa en una entrada en su bandeja de entrada. Esto ordena su bandeja de entrada para que haya menos para navegar. Las conversaciones se activan de manera predeterminada, pero puede deshabilitar fácilmente esta función y volver a sus desordenados correos electrónicos de la vieja escuela.

1. Abre la aplicación de correo.

2. Haz clic en el ícono de estilo de engranaje en la parte inferior del panel izquierdo para acceder a la configuración.
3. En el panel Configuración desplegable, seleccione lista.
4. Seleccione la cuenta de correo electrónico quieres modificar

5. Desplácese hacia abajo para Organización.
6. Seleccionar Individual s para desactivar las conversaciones agrupadas o seleccione Agrupados por conversación para habilitar la función.
Activar / desactivar la bandeja de entrada enfocada (solo Outlook)
Aquí hay otro filtro de correo electrónico que puede resultar molesto. Con la bandeja de entrada enfocada, la aplicación de correo divide su correo electrónico de Outlook en dos pestañas: enfocada y otra. Los correos electrónicos considerados "importantes" se incluyen en la pestaña Enfocado, mientras que todo se volca en el grupo Otro. Este sistema de filtrado no siempre funciona correctamente a pesar de sus buenas intenciones.
1. Abre la aplicación de correo.

2. Haz clic en el ícono de estilo de engranaje en la parte inferior del panel izquierdo para acceder a la configuración.

3. En el panel Configuración desplegable, seleccione Bandeja de entrada enfocada.
4. Seleccione la cuenta de correo electrónico quieres modificar
5. Activar o desactivar el Ordenar s en enfocado y otro opción.
Habilitar / deshabilitar respuestas automáticas (solo Outlook)

1. Abre la aplicación de correo.

2. Haz clic en el ícono de estilo de engranaje en la parte inferior del panel izquierdo para acceder a la configuración.

3. En el panel Configuración desplegable, seleccione Respuestas automáticas.
4. Seleccione un cuenta compatible.

5. Activar / desactivar el Enviar respuestas automáticas ajuste.
6. Si se activa, puede configurar una respuesta automática entregada dentro de su organización.
7. Haga clic en el Enviar respuestas fuera de mi organización establecer un segundo para todos fuera de su organización.
8. Haga clic en el Enviar respuestas solo a mis contactos opción si no quieres que extraños sepan que estás horneando en una playa nudista durante la semana.
Personaliza la aplicación de correo
1. Abre la aplicación de correo.

2. Haz clic en el ícono de estilo de engranaje en la parte inferior del panel izquierdo para acceder a la configuración.

3. En el panel Configuración desplegable, seleccione Personalización.
4. Cambia tu acentuar el color.
5. Cambiar entre Ligero, Oscuroy Ventanas modo.
6. Cambiar entre Espacioso, Medioy Compacto carpeta y espaciado.
7. Alternar en el Fondo y seleccione una imagen para llenar todo el fondo de la ventana de la aplicación. Hacer clic Vistazo para buscar una imagen personalizada.

8. A colapso el menú de Cuentas, haga clic en el icono de tres líneas en la esquina superior izquierda Esto es ideal cuando se usa la aplicación de Correo en público. Haga clic nuevamente para expandir el menú de Cuentas.
Modificar el panel de lectura

1. Abre la aplicación de correo.

2. Haz clic en el ícono de estilo de engranaje en la parte inferior del panel izquierdo para acceder a la configuración.

3. En el panel Configuración desplegable, seleccione Panel de lectura.
Aquí puedes hacer lo siguiente:
- Habilitar o deshabilitar apertura automática El siguiente correo electrónico.
- Determinar cuándo son los correos electrónicos marcado como leído.
- Activar y desactivar navegación cuidadosa. Esto no tiene nada que ver con el pastoreo de zanahorias. Es una característica interesante que le permite mover el cursor con las teclas de flecha dentro de un correo electrónico y seleccionar texto como un documento estándar.
- Deshabilitar y habilitar descargas automáticas de imágenes externas y formatos de estilo.
Acceda al correo de iCloud con la seguridad de 2 pasos activada
1. Inicie sesión en su cuenta de ID de Apple.
2. Desplácese hacia abajo hasta Seguridad sección y haga clic en el Editar botón.
3. Debajo Aplicación específica Passwords, haga clic Generar contraseña.

4. En una ventana emergente, ingrese una etiqueta para la nueva contraseña
5. Haga clic en el Crear botón.
6. Copie la contraseña tal como está y haga clic en Hecho botón.
7. Abra la aplicación de Windows 10 Mail y siga los pasos para crear una nueva cuenta de iCloud.
8. En lugar de usar su contraseña de ID de Apple, usa la nueva contraseña específica de la aplicación.
9. Haga clic en el Salvar botón.
Restablecer la aplicación de correo

1. Haga clic en el Botón de inicio.
2. En el menú de inicio, haga clic en el icono de estilo de engranaje para abrir la aplicación de Configuración.

3. Seleccionar Aplicaciones.

4. los Aplicaciones y características la sección se carga por defecto. Desplácese hacia abajo y haga clic en el Aplicación de correo y calendario.
5. Haga clic en el Opciones avanzadas enlazar.

6. En la siguiente ventana, desplácese hacia abajo para Reiniciar y haga clic en Botón de reinicio.
7. Haga clic en un segundo botón de reinicio para confirmar.
Con esto concluye nuestra guía sobre cómo usar la aplicación de Correo en Windows 10. Para más diversión con Windows 10, consulte estas guías:
- Cómo habilitar el modo oscuro en Windows 10, Office y Microsoft Edge
- Cómo dividir tu pantalla en Windows 10
- Cómo enviar mensajes de texto con está en Windows 10


