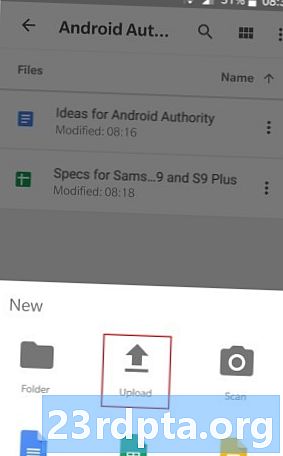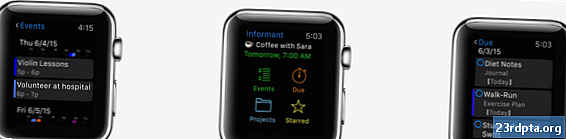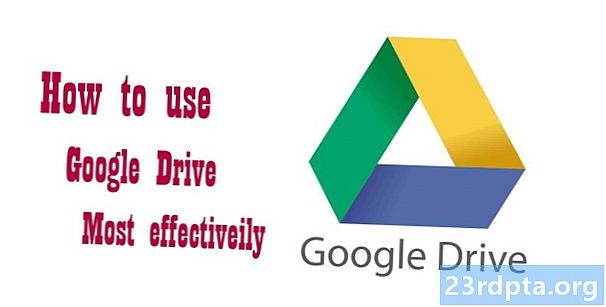
Contenido
- Los basicos
- Cómo cargar y descargar archivos
- Arrastrar y soltar
- A través de tu PC
- Usando su dispositivo Android
- Tipos de archivos compatibles
- Transferencia de archivos entre dispositivos
- Organizar, eliminar y compartir archivos.
- Consejos de organización
- Eliminar archivos es fácil
- Compartir es demostrar interés
- Documentos disponibles y aplicaciones de terceros
- Opciones de modo sin conexión

Google Drive es un servicio de almacenamiento que le permite guardar varios archivos en la nube y luego acceder a ellos desde su teléfono inteligente, tableta o computadora. Puede almacenar documentos, imágenes, videos e incluso hacer una copia de seguridad de toda su PC. El servicio facilita la transferencia de archivos de un dispositivo a otro sin tener que enviarlos por correo electrónico. También le permite compartir documentos con otros y se asegurará de que sus archivos estén seguros si su PC deja de funcionar.
Google Drive es gratuito y se enfrenta cara a cara con servicios como Dropbox y Box. Aunque usarlo no es exactamente ciencia espacial, el servicio tiene muchas características que pueden confundir a un novato. Echamos un vistazo a los más populares en esta publicación, explicando qué son y cómo usarlos.

Los basicos
Antes de sumergirnos en todas las funciones y mostrarle cómo usar Google Drive, hablemos de algunas cosas básicas que debe saber. La primera es que necesita una cuenta de Google para usar el servicio. Es gratuito y se puede configurar en unos minutos. La cuenta le da acceso a todos los servicios de Google, incluidos Drive, Gmail, Fotos, YouTube, Play Store, etc.
Puede acceder a Drive en la web dirigiéndose a drive.google.com o a través de la aplicación gratuita de Android; descárguelo aquí. También puede ver todos sus archivos a través de la carpeta Drive en su PC, pero primero debe descargar el software de Copia de seguridad y sincronización.
Puede obtener el software visitando el sitio web de Drive. Desde aquí, haga clic en "Obtener copia de seguridad y sincronización para Windows" en la esquina inferior izquierda y luego siga las instrucciones en pantalla. Luego, inicie el programa una vez instalado y realice el proceso de configuración, después de lo cual verá un icono de Google Drive debajo de la pestaña Favoritos en Windows.
Leer a continuación: Cómo configurar Google Calendar
Cuando se trata de almacenamiento, obtienes 15GB gratis, que se comparte entre Drive, Gmail y Photos. Eso es suficiente para la mayoría de las personas, pero puede agregar más si lo necesita por una tarifa. Un plan de 100GB te costará $ 2 por mes, 1TB cuesta $ 10 por mes, mientras que 10TB cuesta $ 100 por mes.
Estas son las cosas básicas que debe saber sobre el almacenamiento en la nube de Google. Ahora que lo hemos eliminado, veamos cómo usar Google Drive.
Cómo cargar y descargar archivos

Hay dos formas de cargar archivos en Drive cuando se usa el cliente web.
Arrastrar y soltar
El primero es el método de arrastrar y soltar: seleccione el archivo que desea cargar desde su PC, arrástrelo a la interfaz de Drive y suéltelo. Esto funciona tanto para archivos individuales como para carpetas. La segunda opción es hacer clic en el botón "Nuevo" ubicado en la esquina superior izquierda del sitio web y seleccionar "Subir archivo" o "Subir carpeta" (imagen de arriba). Luego, elija los archivos o carpetas que desea cargar, haga clic en "Abrir" o "Cargar", y listo.
A través de tu PC
Un método aún más fácil de subir a la nube de Google es aprovechar la carpeta Drive en su PC. Simplemente arrastre los documentos que desea cargar y suéltelos en la carpeta Drive. Básicamente funciona igual que transferir archivos de una carpeta a otra en su computadora.

Usando su dispositivo Android
Cargar archivos desde su dispositivo móvil es igualmente fácil. Abra la aplicación Drive, haga clic en el icono "+" en la esquina inferior derecha y seleccione el archivo que desea enviar a la nube.
Tipos de archivos compatibles
El resultado final es el mismo sin importar el método de carga que elija. Los archivos se almacenan en Drive y puede acceder a ellos desde su PC, tableta o teléfono inteligente. El servicio admite una tonelada de tipos de archivos, incluidos .jpeg, .png, .gif, mpeg4, .mov y .avi; consulte la lista completa aquí. También existen límites de tamaño de archivo, pero no causarán problemas a la mayoría de los usuarios:
- Documentos: Hasta 1.02 millones de caracteres. Si convierte un documento de texto al formato de Google Docs, puede tener hasta 50 MB.
- Hojas de cálculo: Hasta dos millones de celdas para hojas de cálculo que se crean o se convierten en Hojas de cálculo de Google.
- Presentaciones: Hasta 100 MB para presentaciones convertidas a Presentaciones de Google.
- Todos los demás archivos: Hasta 5 TB.
Transferencia de archivos entre dispositivos
Google Drive es ideal para transferir archivos de un dispositivo a otro. Puede, por ejemplo, cargar archivos desde un teléfono inteligente y luego descargarlos a su PC. Cuando use Drive en la web, seleccione un archivo o carpeta, haga clic en el icono "Más acciones" en la esquina superior derecha (tres puntos verticales) y seleccione "Descargar". La historia es similar en dispositivos móviles: toque el mismo icono junto a un archivo de elección, seleccione "Descargar" y listo.
Alternativamente, también puede abrir la carpeta Drive en su PC y transferir los archivos a una carpeta en su computadora. Sin embargo, los archivos ya no estarán disponibles en Drive, mientras que descargarlos directamente desde el cliente web garantiza que también permanecerán en el almacenamiento en la nube.
Organizar, eliminar y compartir archivos.
Consejos de organización
Puede organizar los archivos en Drive de la misma manera que lo haría en su PC. Puede dejarlos en un solo lugar (Mi unidad) o colocarlos en diferentes carpetas. Para crear una carpeta en el cliente web, haga clic en el botón "Nuevo" y luego seleccione "Carpeta". También puede hacer clic con el botón derecho en la carpeta de Drive en su computadora y crear una nueva carpeta como lo haría normalmente en Windows. En dispositivos móviles, toque el botón azul "+" y también seleccione "Carpeta", como se muestra en las capturas de pantalla a continuación.
Para mover archivos a una carpeta en la web, simplemente use el método de arrastrar y soltar para el cliente web y la carpeta Drive. Esto también funciona en dispositivos móviles, pero en mi experiencia, es más rápido si toca el ícono "Más acciones" (tres puntos verticales) junto a un archivo, selecciona la opción "Mover" y luego elige la nueva ubicación para el archivo.
Eliminar archivos es fácil
¿Cómo borrar un archivo? La opción más fácil es seleccionar un archivo o carpeta y presionar la tecla Eliminar en su teclado. Esto funciona tanto para el cliente web como para la carpeta de Drive. Para eliminar un documento de Drive de su dispositivo móvil, toque el icono "Más acciones" al lado del archivo (tres puntos verticales) y seleccione "Eliminar".
Compartir es demostrar interés
Una de las mejores cosas de Drive es la capacidad de compartir archivos con otros. Estos pueden ser documentos individuales, así como carpetas. Seleccione un archivo o carpeta, haga clic en el icono "Obtener enlace para compartir" y luego copie y comparta el enlace con las personas que desee. También puede hacer clic en la opción "Configuración de uso compartido", donde puede habilitar el permiso de edición y enviar el enlace directamente a la dirección de correo electrónico de alguien.

El proceso es similar para dispositivos móviles. Toque el icono "Más acciones" (tres puntos verticales) al lado de un archivo y active la opción "Compartir enlace". El enlace se copiará automáticamente, por lo que puede continuar y pegarlo en una aplicación de mensajería y enviárselo a un amigo. Alternativamente, puede tocar “Agregar personas” para enviar el enlace a una dirección de correo electrónico.
Documentos disponibles y aplicaciones de terceros
Drive está conectado con el conjunto de productividad de oficina de Google que incluye Google Docs, Sheets y Slides, que compiten con Word, Excel y PowerPoint de Microsoft. Aunque estos tres servicios tienen su propio sitio web dedicado (enlaces a continuación), cada documento que crea se guarda automáticamente en Drive. Drive también es compatible con otros servicios de Google como Formularios de Google, Dibujos de Google y más.
- Google Docs
- Hojas de cálculo de Google
- Diapositivas de Google
Puede crear un documento directamente desde la interfaz web de Drive o la aplicación móvil, que luego lo llevará al sitio web dedicado de Google Doc. ¿Cómo exactamente? Haga clic en el botón azul "Nuevo" en la esquina superior izquierda del sitio web y luego seleccione "Google Docs", "Hojas de cálculo de Google" o "Diapositivas de Google". En dispositivos móviles, toque el ícono azul "+" y seleccione una de las tres opciones mencionadas en la oración anterior.
Independientemente de la opción que elija, siempre podrá acceder a todos los documentos creados desde su PC, dispositivo móvil, así como a la carpeta de Drive en su computadora.
Google Drive también se integra con muchas aplicaciones de terceros. Éstas incluyen
- DocHub (firma de archivos PDF),
- Pixlr Express (editor de fotos),
- Draw.io (diagramas) y muchos otros.
Una aplicación de terceros que funciona con Google Drive es WhatsApp, donde puedes almacenar tus s más antiguos en el servicio en la nube. La buena noticia es que WhatsApp recientemente realizó un cambio que permite a las personas almacenar s en Google Drive sin que cuenten para sus límites de almacenamiento.
Puede consultar la lista completa a través de la interfaz web: haga clic en el botón "Nuevo" y seleccione "Más" seguido de "Conectar más aplicaciones". Cuando vea algo que le guste, haga clic en el botón "Conectar" para integrarlo con Drive.
Opciones de modo sin conexión
Tener sus archivos en línea es excelente para acceder a ellos desde múltiples dispositivos, pero también puede significar que no podrá verlos ni editarlos sin una conexión a Internet. Afortunadamente, este no es el caso con Google Drive. El servicio tiene un modo fuera de línea, que le permite acceder a los archivos mientras no está conectado a Internet. Puede ver y editar archivos, incluidos Documentos, Hojas de cálculo y Presentaciones de Google, y todos los cambios se sincronizan automáticamente cuando se establece nuevamente una conexión a Internet.

Debe activar el acceso sin conexión individualmente para cada dispositivo. En su computadora, abra el menú de configuración y habilite el modo "Sin conexión" (imagen de arriba). También asegúrese de descargar la extensión de Google Docs fuera de línea de Chrome. Una vez hecho esto, puede visitar el sitio web de Drive para ver o editar sus archivos. Pero tenga en cuenta que debe usar el navegador Chrome para que esto funcione. Por supuesto, también puede abrir archivos a través de la carpeta Drive en su computadora, que luego se abrirá en Chrome.
Las cosas son un poco diferentes en los dispositivos móviles. Debe abrir la aplicación Drive, tocar el ícono "Más acciones" (tres puntos verticales) al lado de un archivo y luego seleccionar "Disponible sin conexión". Alternativamente, puede mantener presionado un archivo y luego seleccionar otros adicionales y seguir el mismo procedimiento para habilitar el modo fuera de línea para varios archivos al mismo tiempo.
Si has llegado hasta aquí, ahora tienes una buena idea de cómo usar Google Drive. El servicio ofrece algunas características más, pero las mencionadas anteriormente son las más importantes.
¿Qué piensas de Google Drive?