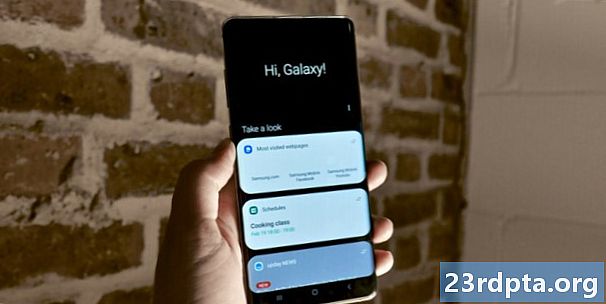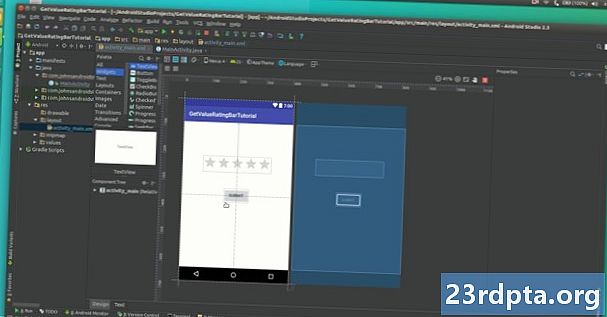
Contenido
- Cómo usar la interfaz de usuario de Android Studio
- Archivos y estructura del proyecto
- Archivos más útiles
- Resumen

No te preocupes, todo tendrá sentido una vez que te involucres. Con un poco de orientación, serás un profesional en poco tiempo. Abra el IDE y comencemos la visita guiada.
Cómo usar la interfaz de usuario de Android Studio
Si va a aprender a usar Android Studio, debe comprender qué hace todo. Hay muchas ventanas, íconos y opciones de menú que pueden parecer una sobrecarga sensorial.
La buena noticia es que aún no necesita saber qué hace todo y la forma más fácil de aprender es aprender cada botón y opción cuando lo encuentre.

Comencemos con lo básico absoluto. El código fuente está a su derecha en la ventana más grande. Cualquier archivo que haya seleccionado será el que se muestra aquí. Justo encima de la ventana hay una pestaña que probablemente dirá MainActivity.java. Esto significa que el archivo que está viendo y editando es el MainActivity.java archivo, que se carga de forma predeterminada cuando se ejecuta la aplicación, a menos que elija un nombre diferente desde el principio. Por encima de eso está la ruta del archivo:
Nombre de la aplicación> Aplicación> Src> Principal> Java> Nombre del paquete> Nombre de la aplicación> MainActivity
Puede tener más de un archivo abierto a la vez y cambiar entre ellos presionando las pestañas en la parte superior. Probablemente ya tenga dos archivos abiertos, de hecho: activity_main.xml y MainActivity.java. Intente cambiar entre estos, si así lo desea.
Más a la izquierda hay una jerarquía. Esta es la estructura de tu proyecto. Básicamente actúa como un explorador de archivos para mostrarle todos los archivos involucrados en su proyecto. Si seleccionara otra actividad, una clase o un archivo de diseño, se abriría en la ventana grande a la derecha.
Finalmente, en la parte inferior, tendrá otra ventana donde podrá ver s, un terminal, un monitor de Android y más. La ventana puede minimizarse en este momento, pero si hace clic en cualquiera de estas opciones inferiores, aparecerá.
Esta es la estructura de su proyecto y básicamente actúa como un explorador de archivos para mostrarle todos los archivos que están involucrados en su proyecto.
Esta ventana es lo que usará para depurar su aplicación (probarla).
Por supuesto, en la parte superior también tienes tu menú. Aquí hay mucho más de lo que debe preocuparse por ahora. Por ahora, solo querrá guardar su aplicación de vez en cuando en el menú archivo y usar "Ejecutar" para probar su aplicación. En el futuro, usará otros menús como Herramientas para tareas más avanzadas, como crear dispositivos virtuales o actualizar el SDK.
Archivos y estructura del proyecto
Lo que más me confundió cuando comencé a aprender a usar Android Studio fue el rango de diferentes archivos que formaban una sola aplicación. Si tiene experiencia en otros tipos de programación, podría estar acostumbrado a crear un solo archivo y luego presionar "Ejecutar" para probarlo. Aquí, sin embargo, tenemos nuestras actividades, archivos de diseño, archivos de recursos, manifiestos y scripts de Gradle. Todo es un poco confuso.
Si lo desglosamos, no tiene que ser tan intimidante.
MainActivity.java proporciona la mayor parte de su código para comenzar (como se mencionó, tenía la opción de cambiar esto al crear su nuevo proyecto de aplicación). Este es el código para la primera actividad: la primera pantalla de su aplicación. Maneja la lógica de presionar botones y es donde escribirá el código para manejar funciones específicas, como si desea que el teléfono vibre.
Esto normalmente ya estará abierto cuando comience su nuevo proyecto. De lo contrario, lo encontrará en la ventana izquierda navegando aquí:
aplicación> java> nombre del paquete> MainActivity.java
Saber cómo encontrar y abrir archivos como este es crucial para comprender Android Studio.
La segunda parte importante de la aplicación es el activity_main.xml archivo. Este es el archivo de diseño, lo que significa que manejará el diseño y la apariencia de su aplicación. Es donde agregaremos botones, por ejemplo. Lo encontrarás en:
aplicación> res> diseño> activity_main.xml
Si tienes otra mirada a MainActivity.java, notará que hay una línea que dice esto:
setContentView (R.layout.activity_main);
Esto nos dice que la apariencia de esa actividad se encuentra en recursos> diseño y se llama actividad_principal. Podríamos cambiar esto a cualquier otro archivo XML si lo deseáramos. Asi que activity_main.xml maneja la apariencia de nuestra aplicación y MainActivity.Java proporciona la lógica Los dos archivos se combinan para formar nuestra actividad. Para realizar actividades adicionales (pantallas), normalmente queremos una adicional de cada una.
Al editar los archivos XML, notará que están formateados de manera diferente a los archivos Java:
Observe las pestañas en la parte inferior que le permiten alternar entre una vista de Diseño y Texto. Esto le permite arrastrar y soltar vistas (elementos como botones y cuadros de texto) donde desee en el diseño. Aprender a usar la vista de diseño de Android Studio le ahorrará mucho tiempo escribiendo XML.
Leer a continuación: Aprende a usar fragmentos en el desarrollo de aplicaciones de Android

Archivos más útiles
También en el res directorio es una carpeta llamada dibujable. Aquí es donde colocará las imágenes a las que desee hacer referencia más adelante. En "Valores" tiene algunos archivos xml más:
- colors.xml
- strings.xml
- styles.xml
Estos valores de tienda para sus colores y texto son los que llenarán sus aplicaciones, entre otras cosas. Puede hacer referencia a ellos desde cualquier otra aplicación. La carpeta mipmap es donde colocará el icono de su imagen. Tenga en cuenta que los archivos de recursos no pueden incluir espacios o mayúsculas, por lo que usan guiones bajos en lugar de mayúsculas (donde las letras mayúsculas comienzan cada palabra).
Este es otro archivo importante:
aplicación> manifiestos> AndroidManifest.xml
Contiene información crucial sobre tu aplicación. Es donde puede cambiar cosas como el nombre de su aplicación, la versión de Android a la que desea orientarse y los permisos que requerirá.
Finalmente, Gradle es un "sistema de automatización de compilación". Esto indexa todos los archivos de su aplicación y crea ese APK final cuando está listo para ejecutar o distribuir su aplicación. También es donde agregará "dependencias", lo que significa que puede usar bibliotecas con funcionalidad adicional para su código. Puedes dejar que Gradle haga lo suyo el 90 por ciento de las veces. Si encuentra notas que dicen cosas como "Gradle build terminado", ahora sabe lo que significa.
De vez en cuando, Gradle puede confundirse un poco y no puede actualizar todos los archivos de su aplicación. Si su aplicación se niega a ejecutarse cuando realmente debería, intente seleccionar esto para resolver el problema:
Construir> Proyecto limpio
De lo contrario, puede ignorar Gradle hasta que desee comenzar a hacer cosas elegantes con bibliotecas o aplicaciones instantáneas. Eso no llegará hasta mucho más tarde en su viaje como desarrollador.
Resumen
Si bien hay un mucho más características y opciones bajo el capó, esta introducción básica debería decirle todo lo que necesita saber por ahora para usar Android Studio para algunos proyectos fáciles. Comprender la estructura de su aplicación y saber qué hacen todos los archivos evitará mucha confusión. En el futuro, todos nuestros tutoriales deberían tener mucho más sentido.