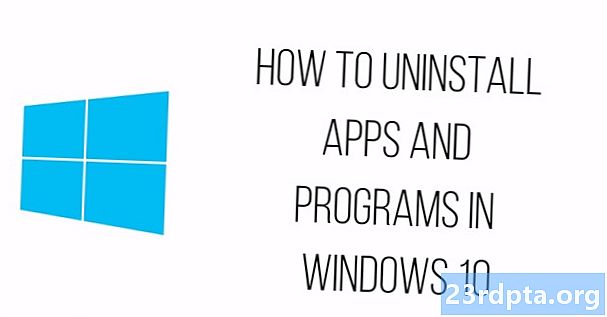
Contenido
- Usando Cortana
- Desde el panel de control
- Haga clic derecho para desinstalar
- Use el desinstalador provisto
- Desde Steam (solo juegos)

1. Hacer clic comienzo y seleccione el Icono de "engranaje" en el menú de inicio. Esto abre la aplicación Configuración.

2. Seleccionar Aplicaciones.

3. Como opción, haga clic en el botón abajo cerca de Ordenar por para filtrar sus aplicaciones y programas instalados por Nombre, tamaño, o Fecha de instalación. También puedes seleccionar todas las unidades o una unidad específica en PC de almacenamiento múltiple. Otra opción es escribir el nombre de la aplicación o el programa en el cuadro de búsqueda.

4. Seleccione la aplicación o programa quieres desinstalar
5. Haga clic en el Desinstalar botón.
6. Haga clic en otro Desinstalar botón en la siguiente ventana emergente.
En algunos casos, tendrá la opción de reparar aplicaciones y programas problemáticos haciendo clic en el Modificar botón. También puede ver un Opciones avanzadas enlace que lleva a tareas específicas de la aplicación como Reparar, Restablecer, Terminar y desinstalar complementos.
Usando Cortana

1. Tipo retirar en el campo de búsqueda de Cortana en la barra de tareas.
2. Seleccionar Añadir o eliminar programas en los resultados de búsqueda.

3. Como opción, haga clic en el botón abajo cerca de Ordenar por para filtrar sus aplicaciones y programas instalados por Nombre, tamaño, o Fecha de instalación. También puedes seleccionar todas las unidades o una unidad específica en PC de almacenamiento múltiple. Otra opción es escribir el nombre de la aplicación o el programa en el cuadro de búsqueda.

4. Seleccione la aplicación o programa quieres desinstalar
5. Haga clic en el Desinstalar botón.
6. Haga clic en otro Desinstalar botón en la siguiente ventana emergente.
Desde el panel de control
Este método solo desinstala programas, no aplicaciones de Windows. Para desinstalar este último, debe usar la aplicación Configuración.
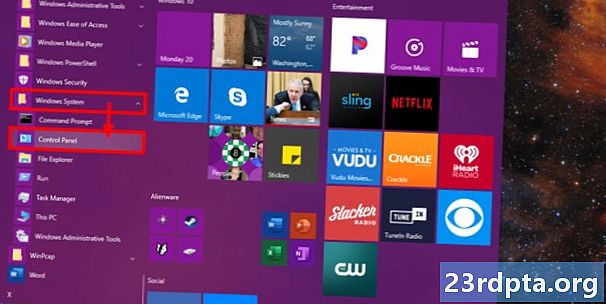
1. Hacer clic comienzo y expandir el Sistema de Windows carpeta de acceso directo que aparece en el menú Inicio.
2. Seleccionar Panel de control.

3. Seleccionar Programas.

4. Seleccionar Programas y características.
Nota: También puedes hacer clic en el Desinstalar un programa enlace debajo Programas en el menú principal del Panel de control.

5. Haga clic en el Editor o Instalado encabezado de columna si es necesario para encontrar rápidamente el programa que desea desinstalar.
6. Haga clic en el programa quieres eliminar
7. Haga clic en el Desinstalar enlace que aparece en la parte superior de la lista de programas.
8. Hacer clic Sí Si el Control de cuentas del usuario aparece un cuadro emergente en su pantalla.
Además del enlace Desinstalar, también puede ver Cambio y Reparar los enlaces aparecen en la parte superior de su lista de programas. Use cualquiera de los enlaces para reparar el programa si experimenta problemas problemáticos y no desea eliminarlo por completo.
Haga clic derecho para desinstalar
Este método es la forma más rápida de eliminar aplicaciones y programas de su PC, pero no se puede usar para eliminar las aplicaciones integradas de Windows 10 de Microsoft, como Correo y Calendario.

1. Hacer clic comienzo.
2. Localizar la aplicación o programa de Windows que aparece en el menú Inicio que desea desinstalar.
3. Haga clic derecho en la lista de aplicaciones o programas.
4. Seleccionar Desinstalar.

5. Para aplicaciones de Windows, haga clic en Desinstalar de nuevo en el cuadro emergente.

6. Para los programas, aparecerá el Panel de control. Selegir el programa desea eliminar y luego haga clic Desinstalar.
Use el desinstalador provisto
La mayoría de los programas instalados en nuestra PC de prueba no incluyen un desinstalador. Los desarrolladores suelen dejar que Windows 10 maneje el proceso a través de la aplicación Configuración y el Panel de control. Pero puede encontrar un programa aquí o allá que todavía proporciona un desinstalador independiente. Aquí se explica cómo acceder a un desinstalador:

1. Hacer clic comienzo.
2. Localice la carpeta en el menú Inicio que contiene el programa que desea desinstalar.
3. Haga clic en el Desinstalar acceso directo contenido dentro de la carpeta.
Relacionado: Cómo hacer una restauración del sistema en Windows 10
Desde Steam (solo juegos)
Los jugadores de PC que necesiten espacio para nuevos juegos pueden usar la aplicación Configuración o el Panel de control para iniciar el proceso de desinstalación, pero este método aún lo lleva de regreso a Steam. Nuestras instrucciones le muestran cómo eliminar juegos de PC si ya está en el cliente de escritorio.

1. Coloque el cursor sobre Biblioteca y espera el Menú desplegable a aparecer.
2. Seleccionar Instalado para filtrar los juegos desinstalados de tu biblioteca.

3. Selecciona un juego enumerado a la izquierda que desea eliminar.
4. Right-click en la lista.
5. Seleccionar Desinstalar en el menú emergente.

6. Hacer clic Borrar en la ventana emergente
Si su PC tiene más de una unidad, no elimine juegos para dejar espacio para nuevos juegos. Simplemente mueva unos pocos de un disco a otro si tiene espacio.

1. Coloque el cursor sobre Biblioteca y espera el Menú desplegable a aparecer.
2. Seleccionar Instalado para filtrar los juegos desinstalados de tu biblioteca.

3. Selecciona un juego enumerado a la izquierda que desea eliminar.
4. Right-click en la lista.
5. Seleccionar Propiedades en el menú emergente

6. Haga clic en el Archivos locales pestaña en el Propiedades panel.
7. Seleccionar Mover carpeta de instalación.
8. Seleccione el destino en el menú desplegable.
9. Hacer clic Mover carpeta.
10. Hacer clic Cerca cuando termine.
Con esto concluye nuestra guía sobre cómo desinstalar aplicaciones y programas en Windows 10. Para obtener consejos y trucos adicionales, consulte estas tres guías:
- Cómo cambiar la resolución de su pantalla en Windows 10
- ¿Windows Update no funciona? Pruebe estas posibles soluciones
- Cómo transmitir la Xbox One a Windows 10


