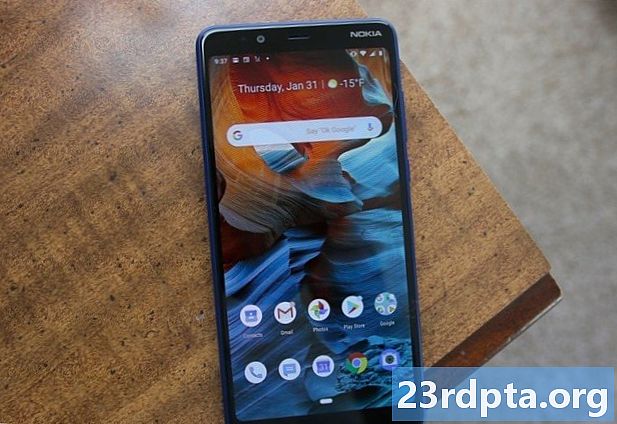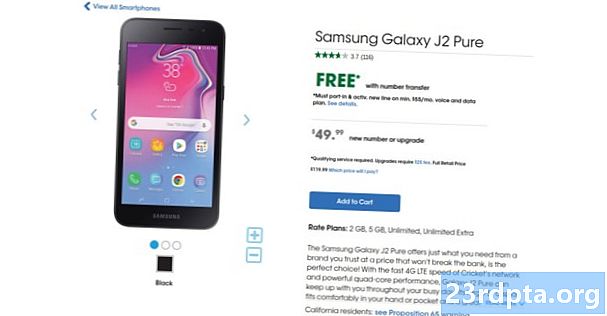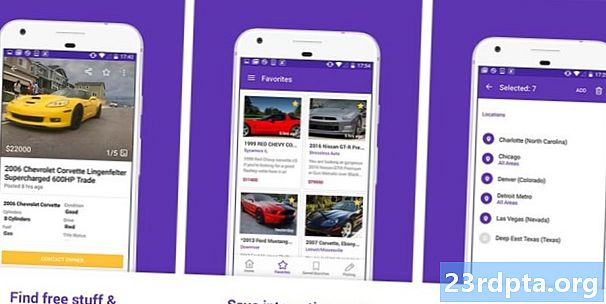Contenido
- Cómo crear un punto de restauración en Windows 10
- Cómo usar un punto de restauración en Windows 10
- Cómo acceder a Restaurar sistema en Windows 10 cuando su PC no se inicia

1. Escriba Crea un punto de restauración en el campo de búsqueda de Cortana en la barra de tareas.
2. Seleccione el Crea un punto de restauración (Panel de control) resultado.

3. En el Propiedades del sistema ventana, seleccione la unidad quieres proteger
4. Haga clic en el Configurar botón.

5. En la ventana emergente, seleccione Activa la protección del sistema. Aquí también puede ajustar el espacio de disco máximo utilizado por Restaurar sistema.
6. Haga clic en el Aplicar botón.
7. Haga clic en el Okay botón.
8. Sigue los mismos pasos si quieres proteger un segundo disco.
Cómo crear un punto de restauración en Windows 10

1. Escriba Crea un punto de restauración en el campo de búsqueda de Cortana en la barra de tareas.
2. Seleccione el Crea un punto de restauración (Panel de control) resultado.

3. En el Propiedades del sistema ventana, seleccione la unidad quieres proteger
4. Haga clic en el Crear botón listado debajo Configuraciones de protección.

5. Crear un nombre para su punto de restauración en la ventana emergente.
6. Haga clic en el Crear botón.
7. Después de que Windows 10 cree el punto de restauración, haga clic en el Cerrar botón.
8. Haga clic en el Okay botón.
Cómo usar un punto de restauración en Windows 10

1. Escriba Crea un punto de restauración en el campo de búsqueda de Cortana en la barra de tareas.
2. Seleccione el Crea un punto de restauración (Panel de control) resultado.

3. Haga clic en el Restauración del sistema botón.

4. Haga clic en próximo en la ventana emergente

5. Seleccione el punto de restauración Usted creó manualmente.

5a. También puedes consultar el Mostrar más puntos de restauración opción para ver todos los puntos de restauración creados por Windows 10.
6. Haga clic en el Escaneo de programas afectados para ver qué programas, aplicaciones y controladores se verán afectados por el cambio.
7. Haga clic en el Cerrar botón.
8. Haga clic en el próximo botón.
9. Haga clic en el Terminar botón.
Cómo acceder a Restaurar sistema en Windows 10 cuando su PC no se inicia
Después de tres intentos fallidos de carga, Windows 10 ingresará al modo Reparación automática. Si no, siga estas instrucciones:
1. Encendido su dispositivo con Windows 10.
2. Cuando aparece el logotipo de Windows, presiona el boton de poder para interrumpir el proceso de carga.
3. Si el sistema no ingresa al modo de recuperación, repita estos pasos hasta que lo haga.
4. Una vez que el Reparación automática aparece la ventana, seleccione Opciones avanzadas.

5. En el Elige una pantalla de opcionesseleccione Solucionar problemas.

6. En el Solucionar problemas pantalla, seleccione Opciones avanzadas.

7. En el Opciones avanzadas pantalla, seleccione Restauración del sistema.

8. Seleccione su cuenta.

9. Ingrese tu contraseña.

10. Haga clic en el próximo botón para iniciar el proceso de restauración del sistema.

11. Seleccione un punto de restauración. Tenga en cuenta que nuestro punto de restauración manual no está disponible.
12. Haga clic en el Escaneo de programas afectados para ver qué programas, aplicaciones y controladores se verán afectados por el cambio.
13. Haga clic en el Cerrar botón.
14. Haga clic en el próximo botón.
15. Haga clic en el Terminar botón.
Así es como hacer una Restauración del sistema en Windows 10. Aquí hay guías adicionales para usar Windows 10:
- Cómo enviar mensajes de texto con está en Windows 10
- Cómo dividir tu pantalla en windows 10
- Cómo escanear y limpiar tu unidad en Windows 10
- Cómo iniciar Windows 10 en modo seguro