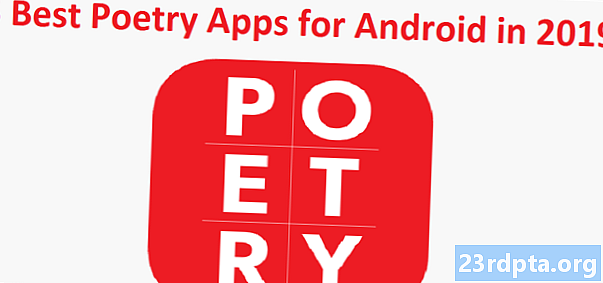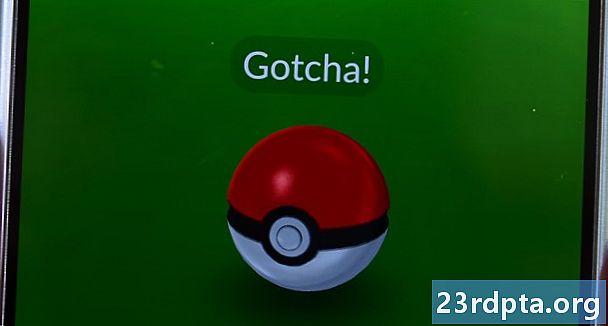Contenido

Hay un par de formas de configurar una VPN en Windows 10. La más fácil es descargar la aplicación VPN a su computadora, iniciar sesión y conectarse a un servidor con solo hacer clic en un botón. ¡Trabajo hecho!
Sin embargo, en caso de que su proveedor de VPN no tenga una aplicación de Windows por algún motivo o su computadora esté ejecutando Windows 10 en modo S, lo que significa que solo puede instalar aplicaciones disponibles en Microsoft Store, tendrá que configurar una VPN a mano. No se preocupe, puede hacerlo en solo unos minutos sin ningún conocimiento técnico.
Cómo configurar una VPN en Windows 10

Para configurar una VPN en Windows 10, haga clic en el botón Inicio en la esquina inferior izquierda y seleccione la opción "Configuración". Luego haga clic en "Red e Internet", seguido de "VPN". El siguiente paso es hacer clic en "Agregar una conexión VPN", después de lo cual es hora de agregar toda la información requerida.
Comience haciendo clic en la lista desplegable "Proveedor de VPN" y luego seleccione la única opción que está disponible: Windows (integrado). En el campo "Nombre de la conexión", ingrese el nombre de su elección que reconocerá cuando desee conectarse a la VPN.
Ahora es el momento de agregar un "Nombre o dirección del servidor", que es la información que debe encontrar en el sitio web de su proveedor de VPN (aquí hay un ejemplo). Si tiene problemas para localizarlo, simplemente comuníquese con su proveedor para obtener ayuda. Una vez que esté resuelto, seleccione la opción "Automático" en "Tipo de VPN" y elija una de las opciones de "Tipo de información de inicio de sesión". En la mayoría de los casos, este será el predeterminado: "Nombre de usuario y contraseña".
El siguiente paso es agregar su información de inicio de sesión a los campos "Nombre de usuario" y "Contraseña" y luego hacer clic en el botón "Guardar" para finalizar el proceso. Felicitaciones, ahora ha configurado con éxito una VPN en Windows 10 manualmente.
Instrucciones paso a paso sobre cómo configurar una VPN en Windows 10:
- Haga clic en el botón Inicio y seleccione la opción "Configuración".
- Haga clic en "Red e Internet".
- Seleccione la opción "VPN" y luego haga clic en "Agregar una conexión VPN".
- Seleccione "Windows (integrado)" de la lista desplegable "Proveedor de VPN".
- Escriba un nombre de elección en el campo "Nombre de la conexión".
- Agregue un "Nombre o dirección del servidor": obtenga la información de su proveedor de VPN.
- Seleccione la opción "Automático" en "Tipo de VPN".
- Seleccione una de las opciones de "Tipo de información de inicio de sesión": "Nombre de usuario y contraseña" en la mayoría de los casos.
- Agregue su "Nombre de usuario" y "Contraseña".
- Haga clic en el botón "Guardar" para finalizar el proceso.
Para conectarse a un servidor VPN que haya configurado, vaya a Configuración> Red e Internet> VPN, seleccione la conexión VPN que desea usar y luego haga clic en el botón "Conectar". Alternativamente, puede hacer clic en el icono de red en la barra de tareas, seleccionar una conexión VPN y hacer clic en "Conectar".