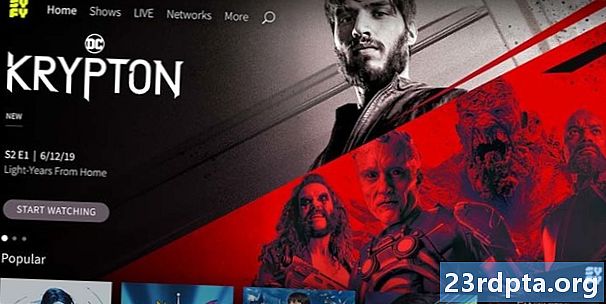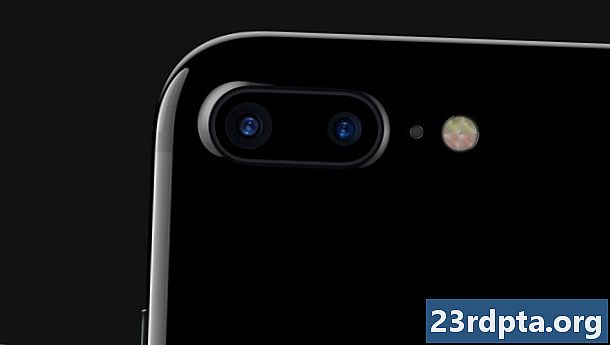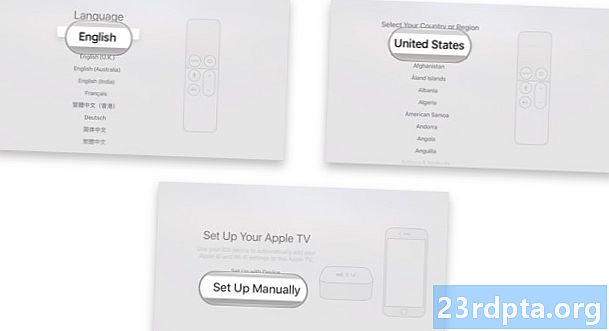
Contenido

La mayoría de los proveedores de servicios VPN premium ofrecen aplicaciones o clientes específicos de la plataforma que se pueden descargar para conectarse de manera rápida y sencilla a un servidor. Sin embargo, hay algunas situaciones en las que es posible que deba configurar y configurar manualmente una VPN, como cuando utiliza un sistema que no permite la instalación de aplicaciones de terceros, cuando se conecta de forma remota a una red de oficina, o si es solo algo que prefieras
- Las mejores aplicaciones de VPN para Android
- Los servicios VPN más rápidos
Todos los servicios de VPN o el administrador de su sitio le proporcionarán la información relevante que necesita: servidor específico, ID remota, nombre de usuario, contraseña y más. Una vez que esté armado con estos detalles, ¡esto es lo que debe hacer para configurar manualmente una VPN en todos los dispositivos!
Androide
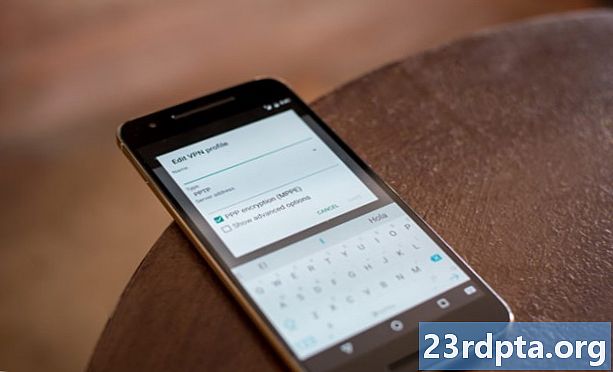
- Desbloquee su dispositivo.
- Ir Configuraciones.
- Toque en Red e internet.
- Toque en Avanzado.
- Seleccionar VPN.
- Luego toque el ícono "+" en la esquina superior derecha de la pantalla.
- Ahora podrá crear y editar un perfil VPN. Use la información que le proporcionó el administrador de la red o el proveedor de servicios VPN y toque Guardar.
- Para conectarse a la VPN, regrese a la página de configuración de VPN y toque el servicio VPN al que desea conectarse.
- También puede tocar el ícono de ajustes junto al nombre del servicio VPN y habilitar la opción "VPN siempre activa" para que el dispositivo esté conectado a la VPN en todo momento.
Nota: Esta guía de configuración se basa en Android 9.0 Pie que se ejecuta en un dispositivo Pixel. Su menú de configuración puede ser ligeramente diferente para usted, pero la forma de configurar manualmente una VPN será en gran medida la misma. Si tiene algún problema, mencione el modelo de su dispositivo en la sección de comentarios a continuación y haremos todo lo posible para ayudarlo.
iOS (iPhones y iPads)

- Desbloquee su dispositivo.
- Abierto Configuraciones.
- Toque en General.
- Seleccionar VPN.
- Toque en Agregar configuración de VPN.
- Agregue toda la información requerida, incluido el protocolo VPN, la configuración de VPN (ID remota, servidor) e información de inicio de sesión de autenticación.
- Una vez completado, toqueHechopara guardar el perfil
- Volver a laVPNpágina y ahora puede habilitar o deshabilitar fácilmente la conexión VPN mediante el control deslizante.
Mac
- Haga clic en el menú de Apple (icono de Apple).
- IrPreferencias del Sistema.
- Hacer clicRed.
- Haga clic en el icono "+" en la lista a la izquierda de laRed página.
- Haga clic en el menú Interfaz que aparece.
- EscogerVPN
- Revisa las diferentes secciones y agrega la información relevante. Primero, seleccionaTipo de VPN,elija el protocolo VPN, agregue un nombre y haga clic enCrear. Luego puede ingresar la dirección del servidor, la autenticación y la información de inicio de sesión, y cualquier configuración adicional que el administrador de la red pueda haberle dado.
- Hacer clicAplicary luego seleccioneOKAY.
- Para conectarse a la VPN, vaya aPreferencias del sistema> Red,haga clic en el nombre del servicio VPN y haga clic enConectar.
- Alternativamente, puede seleccionarMostrar estado de VPN en la barra de menúy use el ícono de estado de VPN para conectarse rápidamente a la red VPN.
Windows 10

- Haga clic en la barra de búsqueda de Cortana en la parte inferior y escribaVPN
- Haga clic en el resultado (debe estar arriba o cerca de él) que diceCambiar redes privadas virtuales (VPN).
- Alternativamente, puedes ir aConfiguración> Red e Internety haga clic enVPNen el menú de la izquierda.
- Haga clic enAgrega una conexión VPN.
- Cambiar elProveedor de VPNsección aWindows (incorporado)y complete el resto del formulario con la información relevante que debe tener disponible del administrador de red o proveedor de servicios VPN.
- Para conectarse a la VPN, haga clic en el icono de Wi-Fi en la bandeja del sistema y seleccione la conexión VPN que ha creado.
Linux
- Abra la descripción general de Actividades y comience a escribirRed.
- Haga clic enRed.
- En la parte inferior de la lista a la izquierda, haga clic en el icono "+" para agregar una nueva conexión.
- En la lista de interfaces que aparece, seleccioneVPN
- Seleccione el tipo de conexión VPN y complete los detalles relevantes.
- prensaAñadir una vez que hayas terminado.
- Una vez completada la configuración, abra el menú del sistema en el lado derecho de la barra superior. Haga clic enVPNy seleccioneConectar.
Chrome OS

- Haga clic en la foto de su cuenta en la esquina inferior derecha de la pantalla.
- Abierto Configuraciones
- Seleccionar Agregar conexión en elSección de red.
- Haga clic en Agregar OpenVPN / L2TP.
- Escriba la información requerida en el formulario que aparece y seleccioneConectar.
- Es posible que también necesite instalar certificados de servidor y de usuario antes de poder configurar manualmente una VPN. Toda la información requerida debe estar disponible del administrador de la red o del proveedor de VPN.
Una VPN (red privada virtual) se está convirtiendo rápidamente en una parte esencial de nuestra experiencia de navegación en Internet. Ya sea para mantener protegida su actividad en línea, conectarse y usar redes Wi-Fi públicas de manera segura, conectarse a una red de oficina o incluso para ahorrar algo de dinero, hay muchas razones por las cuales todos deberíamos considerar suscribirnos a un servicio VPN.
¿Busca excelentes servicios de VPN? ¡No se olvide de revisar nuestras revisiones de VPN para ExpressVPN, NordVPN, SaferVPN, IPVanish, PureVPN, StrongVPN y CyberGhost VPN, y esté atento a muchas más por venir!