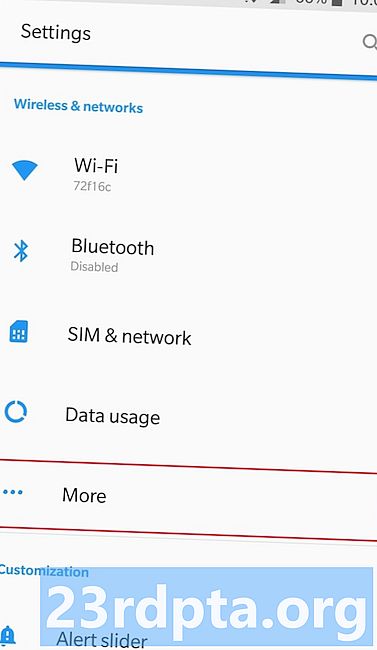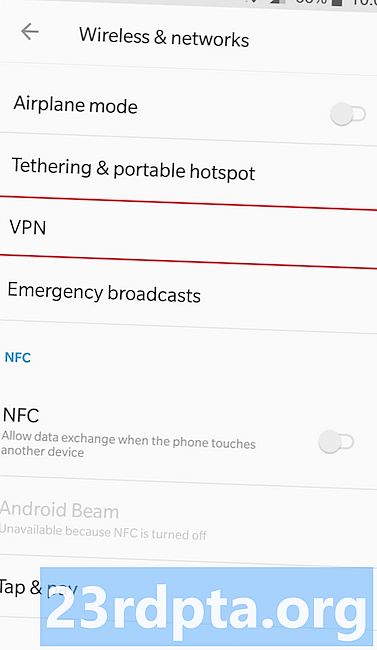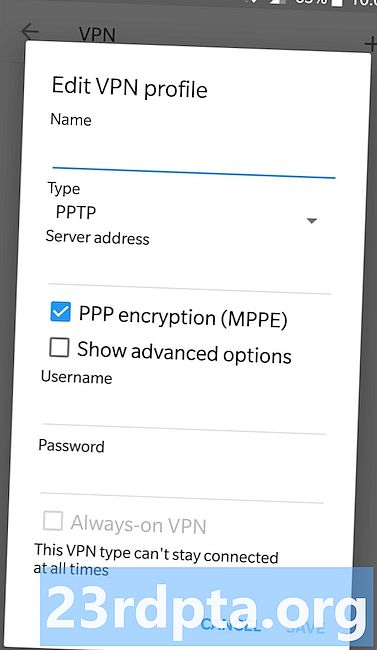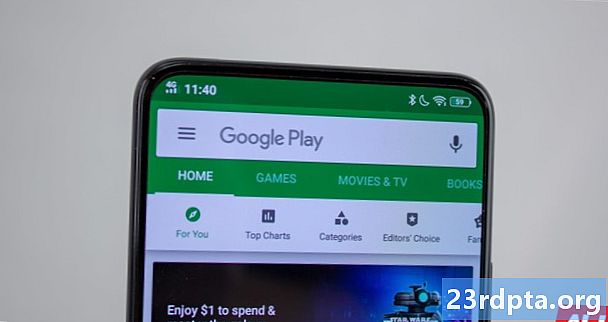Contenido
- Cómo configurar una VPN en Android
- Instrucciones paso a paso:
- Cómo configurar una VPN en Chrome OS
- Cómo configurar una VPN en Windows 10
- Cómo configurar una VPN en iOS
- Cómo configurar una VPN en macOS
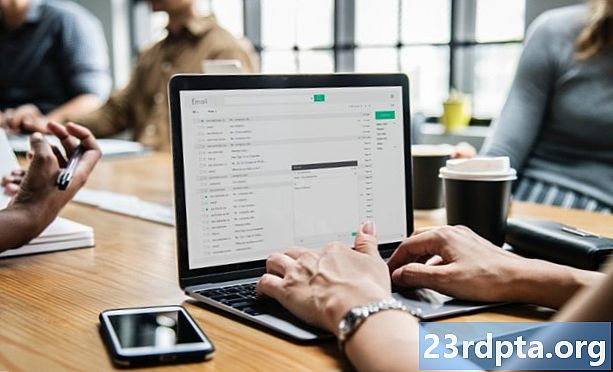
La forma más fácil de configurar una VPN en cualquier plataforma es usar una aplicación de su proveedor. Descárguelo en su dispositivo, ingrese su nombre de usuario, contraseña y otra información requerida, y listo.
Sin embargo, no todos los proveedores ofrecen aplicaciones para todas las plataformas. El software puede estar disponible para Windows, pero no para Android. Si tiene que configurar una VPN manualmente, aquí le mostramos cómo hacerlo en Android, Chrome OS, Windows 10, iOS y macOS.
Cómo configurar una VPN en Android
Configurar una VPN en un dispositivo Android es muy sencillo. Dirigirse aSaguafuertes > Conexiones inalámbricas y redes> Másy toca el ícono "+" en la esquina superior derecha. Escriba toda la información requerida en la ventana que nos aparece, puede obtenerla contactando a su proveedor de VPN y presione "Guardar" para finalizar el proceso.
El menú de configuración puede verse un poco diferente al descrito anteriormente, dependiendo del dispositivo Android que tenga. La opción VPN podría estar ocultando una carpeta diferente, por lo que es posible que tenga que cavar un poco para encontrarla.
Instrucciones paso a paso:
- Dirigirse aSaguafuertes > Conexiones inalámbricas y redes> Más.
- Toque el ícono "+" en la esquina superior derecha.
- Ingrese la información requerida en la ventana emergente; obtengala de su proveedor de VPN.
- Presiona "Guardar" para finalizar el proceso.
Cómo configurar una VPN en Chrome OS
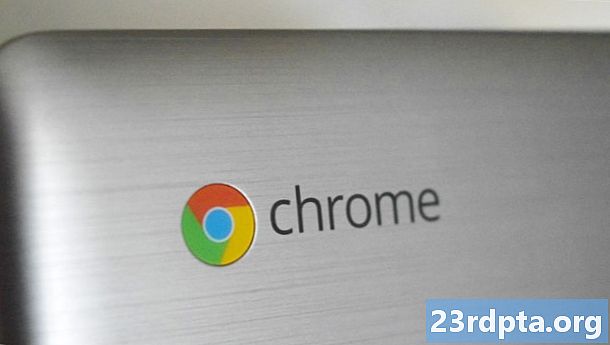
Para configurar una VPN en Chrome OS, lo primero que debe hacer es importar un certificado de CA a su Chromebook si su VPN lo usa. Después de obtener el certificado de su proveedor y almacenarlo en su computadora, escriba Chrome: // configuración / certificados en la barra de direcciones del navegador Chrome. Haga clic en la pestaña "Autoridades" en la parte superior de la página, presione "Importar", elija el certificado de CA y siga las instrucciones en pantalla.
Instrucciones paso a paso:
- Obtenga el certificado de CA de su proveedor de VPN y guárdelo en su computadora.
- Abre Chrome y escribe Chrome: // configuración / certificados en la barra de direcciones.
- Haga clic en la pestaña "Autoridades" en la parte superior de la página.
- Presione "Importar", elija el certificado de CA y siga las instrucciones en pantalla.

Una vez hecho esto, es hora de ingresar a la configuración de la red VPN. Haga clic en la foto de su cuenta en la esquina inferior derecha de la pantalla y abra la configuración. El siguiente paso es seleccionar la opción "Agregar conexión" (ubicada en la sección "Red") y hacer clic en "Agregar OpenVPN / L2TP".
Escribe la información requerida (nombre de host del servidor, nombre del servicio) en el formulario que aparece, selecciona "Conectar" y listo. Si es cliente de ExpressVPN, puede encontrar la información requerida aquí. Si usa una VPN diferente, deberá comunicarse con su proveedor o buscar en su sitio web.
Instrucciones paso a paso:
- Haga clic en la foto de su cuenta en la esquina inferior derecha de la pantalla.
- Configuración abierta."
- Seleccione la opción "Agregar conexión", ubicada en la sección "Red".
- Haga clic en "Agregar OpenVPN / L2TP".
- Escriba la información requerida en el formulario que aparece y seleccione "Conectar" (puede obtener la información de su proveedor de VPN).
Cómo configurar una VPN en Windows 10

A continuación, le indicamos cómo puede configurar una VPN en Windows 10 utilizando el protocolo PPTP. Ir Configuraciones de red> VPN> Agregar una conexión VPN. Cuando aparezca la nueva ventana, elija "Windows (integrado)" en el menú desplegable Proveedor de VPN y "Protocolo de túnel punto a punto (PPTP)" en el menú de tipo VPN. Complete todos los demás campos, como nombre de usuario, contraseña y nombre del servidor; es posible que deba comunicarse con su proveedor de VPN para obtener algunos de los datos.
Relacionado: Los mejores enrutadores VPN de 2019
Haga clic en "Recordar mi información de inicio de sesión", para que no tenga que iniciar sesión cada vez que quiera usar la VPN, y seleccione "Guardar". El último paso es elegir la conexión VPN recién creada de la lista , haz clic en el botón "Conectar" y ve a ver los programas de Netflix que no están disponibles en tu ubicación.
Instrucciones paso a paso:
- Ir Configuraciones de red> VPN> Agregar una conexión VPN.
- Ingrese toda la información requerida en la ventana emergente; obtengala de su proveedor de VPN.
- Seleccione "Windows (integrado)" en el menú desplegable Proveedor de VPN.
- Seleccione "Protocolo de túnel punto a punto (PPTP)" en el menú de tipo VPN. - Marque la casilla "Recordar mi información de inicio de sesión".
- Clic en Guardar."
- Seleccione su conexión VPN recién creada de la lista y haga clic en el botón "Conectar".
Cómo configurar una VPN en iOS

Puede configurar una VPN en iOS en un par de minutos sin ningún tipo de conocimiento técnico. Aquí se explica cómo hacerlo utilizando el protocolo PPTP.
Inicie la aplicación de configuración en su dispositivo iOS, vaya aGeneral> VPN> Agregar configuración de VPN> Tipo, seleccione el protocolo PPTP y luego regrese a la pantalla anterior. Complete todos los campos obligatorios, incluidos el nombre de cuenta, la contraseña y el servidor; es posible que deba comunicarse con su proveedor de VPN para obtener algunos de los datos. Luego, simplemente haga clic en "Listo", active el interruptor Estado y estará listo para comenzar.
Instrucciones paso a paso:
- Inicie la aplicación de configuración en su dispositivo iOS.
- Ir General> VPN> Agregar configuración de VPN> Tipo y seleccione el protocolo PPTP.
- Regrese a la pantalla anterior.
- Ingrese la información requerida, incluido el nombre de la cuenta y el servidor; obtengala de su proveedor de VPN.
- Haga clic en "Listo" y luego active el interruptor Estado.
Cómo configurar una VPN en macOS

Para configurar una VPN en macOS, vaya a Menú Apple> Preferencias del sistema> Red, y haga clic en el icono "+". El siguiente paso es elegir "VPN" en el menú desplegable, seleccionar qué tipo de conexión VPN desea configurar, asignar un nombre al servicio VPN y hacer clic en "Crear". Luego tendrá que escribir el nombre de la cuenta y la dirección del servidor, que puede obtener contactando a su proveedor de VPN. Una vez hecho esto, haga clic en "Configuración de autenticación", complete todos los campos obligatorios y haga clic en "Aceptar" seguido de "Conectar" para finalizar el proceso.
Instrucciones paso a paso:
- Dirigirse a Menú Apple> Preferencias del sistema> Red.
- Haga clic en el ícono "+".
- Elija "VPN" en el menú desplegable.
- Seleccione qué tipo de conexión VPN desea configurar.
- Dé un nombre al servicio VPN y haga clic en "Crear".
- Escriba el nombre de la cuenta y la dirección del servidor.
- Haga clic en "Configuración de autenticación" y complete todos los campos obligatorios.
- El último paso es hacer clic en "Aceptar" seguido de "Conectar".
Ahí lo tienen, amigos: así es cómo configurar una VPN en Android, Chrome OS, Windows 10, iOS y macOS. ¿Alguna idea o pregunta? Déjalos abajo en la sección de comentarios.
Leer a continuación: Usar una VPN gratuita para Kodi, ¿es una buena idea?