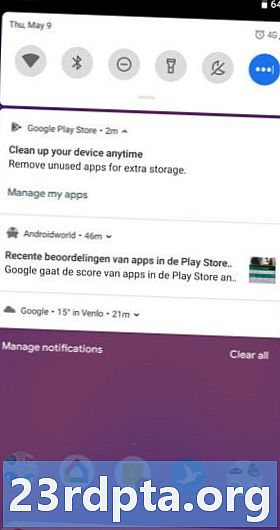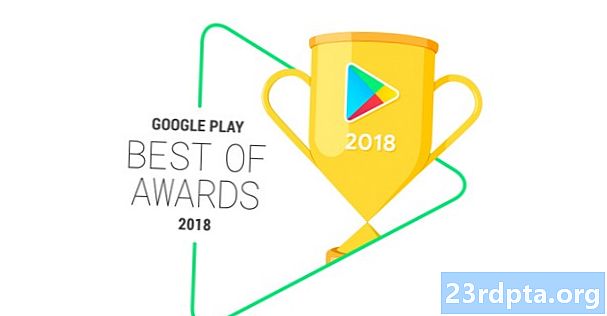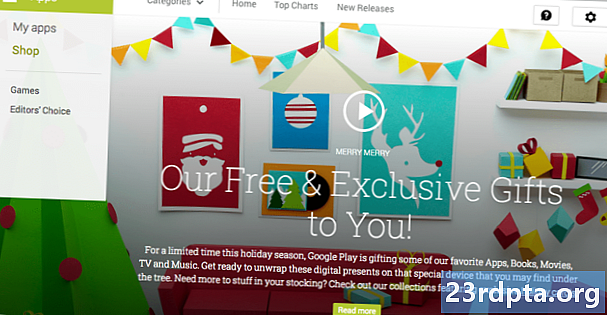Contenido
- Tomar una captura de pantalla en un Chromebook con el teclado
- Tomar una captura de pantalla de Chromebook en modo tableta
- Tomar una captura de pantalla de Chromebook con un lápiz
- Tomar una captura de pantalla de Chromebook usando una extensión de Chrome
- Acceder a la captura de pantalla de tu Chromebook
- Guía del comprador: ¿Qué es un Chromebook, qué puede y qué no puede hacer?

A veces, describir lo que hay en la pantalla de tu computadora es una molestia, pero necesitas que otros vean lo que estás viendo. "Mostrar, no contar" es la regla de oro para muchas cosas. Afortunadamente, eso es fácil de hacer simplemente tomando una captura de pantalla, generando una imagen de su pantalla que puede compartir fácilmente en un chat grupal, correo electrónico o en las redes sociales.
Cada dispositivo tiene su propia combinación de controles para obtener una captura de pantalla. En los dispositivos Android, el combo habitual es bajar el volumen y los botones de encendido, presionados al mismo tiempo. En iOS, los botones de inicio y encendido hacen el truco. En una computadora Mac, golpeas Comando> Mayús> 4 (todo a la vez) para abrir un ícono en forma de cruz y arrastrar lo que quieras.Comando> Mayús> 3 también tomará una captura de pantalla de toda la pantalla, en lugar de una selección.
Entonces, ¿cómo obtener una captura de pantalla en Chromebook? Es fácil una vez que sepa cómo hacerlo, así que eche un vistazo a nuestras instrucciones a continuación.
Tomar una captura de pantalla en un Chromebook con el teclado

Para capturar toda su pantalla como una captura de pantalla de Chromebook, vaya a su teclado y presione elCtrl> interruptor de ventana llaves, y lo tienes. Si solo desea una captura de pantalla de parte de la pantalla, vaya al teclado y presione elCtrl> Mayús> interruptor de ventana, para arrastrar el ícono de una cruz sobre solo la parte de la pantalla que necesita.
Si usa un teclado externo, tiene que hacer algo ligeramente diferente. Desea hacer clic en elCtrl> F5 llaves o elCtrl> Mayús> teclas F5para los mismos efectos de captura de pantalla de Chromebook, respectivamente.
Tomar una captura de pantalla de Chromebook en modo tableta

Cada vez más Chromebooks se han diseñado como dispositivos 2 en 1, donde puede voltear la pantalla alrededor de 360 grados o puede separar completamente la pantalla del teclado de hardware. Luego puede usar la pantalla como si fuera una tableta de pantalla táctil grande (suponiendo que la pantalla sea un modelo de pantalla táctil).
Dado que es un poco difícil tomar una captura de pantalla usando el teclado de esta manera, si desea lograr esto en un Chromebook mientras está en modo tableta, simplemente presione hacia abajo poder y bajar volumen botones al mismo tiempo para realizar esta tarea. Esto tomará una captura de pantalla de toda la pantalla, por lo que necesitará usar algunas herramientas de edición para recortar la imagen si necesita manejar este trabajo después.
Tomar una captura de pantalla de Chromebook con un lápiz
Cada vez más Chromebooks vienen con un lápiz óptico incluido, como Google Pixelbook, HP Chromebook x2, Samsung Chromebook Pro y Samsung Chromebook Plus. Si su Chromebook tiene un lápiz táctil, puede tocar la pantalla para que aparezca un menú que le permitirá tomar una captura de pantalla con el lápiz sin tener que usar el teclado o los botones laterales.
Tiene dos opciones en el menú de stylus de Chromebook para capturas de pantalla. Uno es simple; solo toca el Captura de pantalla opción para tomar una captura de pantalla de toda la pantalla. El otro es un poco más complicado. Puedes tocar el Región de captura opción en el menú del lápiz para tomar una captura de pantalla parcial. Cuando se aplica esa opción, simplemente toque y mantenga presionado el stylus en la poción de la pantalla que desea, y luego arrástrelo para obtener la sección de la pantalla que desea. Simplemente quite el lápiz de la pantalla cuando haya terminado, y se tomará la captura de pantalla.
Tomar una captura de pantalla de Chromebook usando una extensión de Chrome
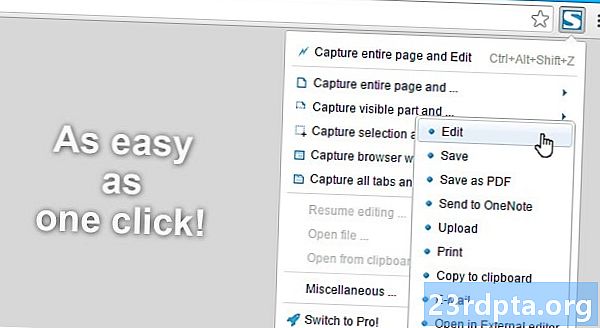
Las extensiones de Chrome están diseñadas para ayudarlo a usar Chrome OS y / o su navegador web Chrome de formas nuevas y mejores. No es sorprendente saber que hay un montón de extensiones de Chrome disponibles para tomar capturas de pantalla completas o seleccionadas. Aquí hay una lista de algunas de las extensiones disponibles en Chrome Store.
- Disparo de fuego
- Captura de pantalla de Nimbus
- LightShot
- Clipular
- Blipshot
Acceder a la captura de pantalla de tu Chromebook
Una vez que hayas tomado una captura de pantalla en tu Chromebook, verás una ventana de notificación que confirma que realmente has tomado una captura de pantalla.
Si desea acceder a las capturas de pantalla de Chromebook que ha tomado, ¿por qué otra razón tomaría una? - Es bastante simple. Tienes dos opciones.
Primero, simplemente abra la captura de pantalla de su Chromebook directamente desde la ventana emergente de notificación que ve cuando toma la captura de pantalla.
En segundo lugar, si cerró esa ventana o perdió la oportunidad de hacer clic en ella, todavía es bueno. Simplemente vaya a su carpeta de descargas, a la que puede acceder abriendo el iniciador de aplicaciones y haciendo clic en "Archivos".

¡Eso es!
Puede parecer un proceso engañosamente fácil tomar una captura de pantalla en Chromebook, pero realmente es así de simple. Así que háganlo y compartan lo que sea que valga la pena compartir en la pantalla de su Chromebook.
¡Háganos saber si tiene algún problema en los comentarios a continuación!
Guía del comprador: ¿Qué es un Chromebook, qué puede y qué no puede hacer?
- Cómo configurar una VPN en una Chromebook
- Cómo instalar Kodi en Chromebook
- Cómo actualizar manualmente tu Google Chromebook
- Cómo restablecer una Chromebook
- Cómo hacer clic derecho en Chromebook
- Cómo usar Skype en Chromebook
- Cómo imprimir en Chromebook