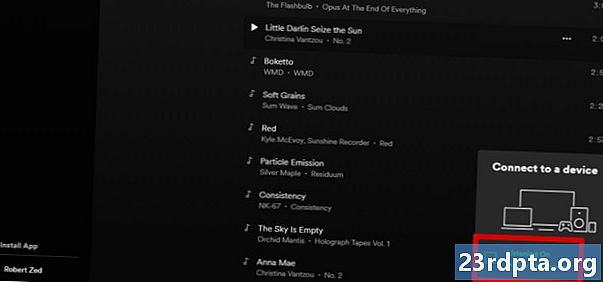Contenido
- Cómo grabar tu pantalla en Android
- Una característica nativa
- Grabación de jugabilidad
- Aplicaciones de terceros
- Cómo grabar tu pantalla en Windows 10
- Xbox Game Bar
- Aplicaciones de terceros
- Cómo grabar tu pantalla en Chrome OS

Desde compartir guías prácticas y tutoriales, hasta mostrar sus excelentes habilidades de juego o hacer una presentación en el trabajo, hay muchas razones por las cuales es importante poder grabar la pantalla de su teléfono inteligente o PC. Si bien se está convirtiendo cada vez más en una función integrada en un sistema operativo, si no es así, definitivamente hay una aplicación de terceros que salva el día. ¡Aquí le mostramos cómo grabar su pantalla en cualquier dispositivo!
Cómo grabar tu pantalla en Android
Una característica nativa

Los usuarios tendrán que esperar hasta que se lance Android Q para obtener una grabadora de pantalla nativa en sus teléfonos inteligentes. Sin embargo, algunos OEM ya han incorporado la función en su software.
OnePlus
OnePlus introdujo recientemente la grabación de pantalla con OnePlus 7 Pro. La grabación de pantalla también puede pasar a dispositivos más antiguos como OnePlus 6T y OnePlus 6. Esto es lo que debe hacer para activar la grabación de pantalla en OnePlus 7 Pro.
- Es posible que deba agregar la opción Grabadora de pantalla al menú Configuración rápida. Para hacerlo, toque el ícono de lápiz al final del panel de configuración rápida y arrastre el botón "Grabador de pantalla" hacia la parte superior.
- Simplemente toque el conmutador Screen Recorder para comenzar.
- Una vez que aparecen las opciones de grabación de pantalla, puede tocar el botón rojo de grabación para comenzar a grabar su pantalla.
- El ícono de ajustes abre la configuración de grabación de pantalla. Aquí puede configurar la resolución del video, la fuente de audio, la orientación del video y mucho más.
Xiaomi
- La mayoría de los teléfonos inteligentes Xiaomi vienen con la aplicación MIUI Screen Recorder preinstalada de Xiaomi.
- Encontrará el Grabador de pantalla en la carpeta Herramientas que se encuentra en una de las páginas de inicio o en el cajón de la aplicación (si tiene una).
- Toque el ícono de ajustes en la esquina superior derecha para establecer o cambiar configuraciones como resolución de video, calidad, orientación, fuente de sonido, velocidades de cuadros y más.
- Luego toque el botón rojo de grabación en la parte inferior derecha y luego toque comenzar para comenzar a grabar su pantalla.
Huawei y Honor
- Huawei y Honor también tienen grabaciones de pantalla integradas en EMUI.
- Al igual que con OnePlus, encontrará una grabación de pantalla (ícono de cámara de video) en el menú de Configuración rápida cuando baje el tono de notificación.
- También puede habilitar la grabación de pantalla manteniendo presionado el botón de encendido y la tecla para subir el volumen simultáneamente.
- Repita cualquiera de los procesos para finalizar la grabación de pantalla.
Grabación de jugabilidad
Samsung
- Con los teléfonos inteligentes de Samsung, puede grabar su pantalla utilizando el Lanzador de juegos de Samsung.
- Ir Configuración - Funciones avanzadas y habilita Game Launcher. Todos tus juegos ahora se moverán a la carpeta Game Launcher.
- Cuando juegas, desliza hacia arriba desde la parte inferior. En la parte inferior izquierda es donde verá un icono de captura de pantalla / captura de pantalla.
Usar juegos de Google Play
- En algunos teléfonos inteligentes que no tienen su propio grabador de pantalla incorporado, también puede grabar su juego usando Google Play Games.
- Es posible que deba descargar e iniciar sesión en Play Games si aún no lo tiene en su dispositivo.
- Encuentra el juego que deseas grabar, luego toca el ícono de la cámara de video en la parte superior.
- Cambia la configuración de grabación si es necesario, y luego toca Iniciar para comenzar a grabar tu juego. Si bien este método está diseñado para grabar el juego, una vez que las opciones de grabación de pantalla están en la pantalla, puedes salir del juego y luego grabar cualquier otra cosa que estés haciendo también.
Aplicaciones de terceros
El uso de Google Play Games proporciona una solución rápida para obtener básicamente una grabación de pantalla nativa en su teléfono Android. Sin embargo, en lugar de seguir todos estos pasos, es mejor usar una aplicación de terceros. Hay muchas aplicaciones de grabación de pantalla de terceros que puede descargar de Google Play Store. Uno de nuestros favoritos es el AZ Screen Recorder.
- Descargue la aplicación desde Google Play Store.
- La aplicación solicitará permiso para una superposición de pantalla. Esto da como resultado un cabezal flotante de grabador de pantalla que está en la pantalla todo el tiempo. Toque el icono para comenzar.
- Puede ajustar la configuración tocando el ícono de ajustes y comenzar a grabar tocando el botón rojo de la cámara de video.
- Puede finalizar la grabación bajando el tono de notificación y presionando el botón detener en la notificación persistente.
La aplicación no requiere acceso de root, no hay límites de tiempo, marcas de agua o anuncios con los que lidiar, y algunas funciones básicas de edición de video también están disponibles. Ya sea para juegos o cualquier otra cosa, AZ Screen Recorder es una de las mejores aplicaciones que puedes descargar.
Cómo grabar tu pantalla en Windows 10
Xbox Game Bar

Windows 10 tiene una barra de juegos incorporada que es básicamente una grabadora de pantalla para ayudarlo a capturar el juego, pero también se puede usar para cualquier otra cosa.
- Mantenga presionada la tecla Windows y G simultáneamente. Luego seleccione "Sí, este es un juego".
- Haga clic en el botón de grabación grande para comenzar a grabar su pantalla. También puede ajustar otras configuraciones y habilitar funciones como grabar audio a través del micrófono, habilitar transmisiones y más.
- El video capturado estará en la carpeta Capturas de la sección Videos en su unidad C:.
- Para cambiar la configuración de grabación, abra la aplicación Xbox (escribiendo Xbox en la barra de búsqueda). Vaya a Configuración a través del menú en el lado izquierdo y abra la pestaña Capturas. Si no desea usar la aplicación Xbox, también puede encontrarla yendo a Configuración (busque la configuración en la barra de búsqueda de Windows) - Juegos. A continuación, puede acceder a la configuración de "Game DVR" y cambiar configuraciones como la calidad de audio y video, el volumen de audio, la velocidad de cuadros de video y más.
Desafortunadamente, no todas las PC con Windows 10 pueden admitir la grabación de pantalla a través de Game DVR. Si su PC no cumple con los requisitos de hardware, tendrá que depender de aplicaciones de terceros.
Aplicaciones de terceros

También hay varias aplicaciones de terceros disponibles que le permiten grabar su pantalla en Windows. Algunos también están disponibles para descargar directamente desde la tienda de Microsoft. Uno de mis favoritos es OBS Studio. Es un producto gratuito y de código abierto que le permite grabar o transmitir en vivo lo que está en su pantalla.
- Descargue el software de escritorio OBS Studio. OBS Studio también admite versiones anteriores de Windows que se remontan a Windows 7, junto con MacOS 10.11+ y Linux.
- Haga clic en el ícono más en la parte inferior del cuadro Fuentes para agregar fuentes de video y audio. Para grabar lo que está haciendo en su pantalla, toque Captura de pantalla.
- Haga clic en Iniciar grabación en el menú del lado derecho. Luego haga clic en Detener grabación una vez hecho.
- Los archivos de video se guardarán en la carpeta Videos de la C: por defecto. Puede cambiar la carpeta de destino haciendo clic en ir a Archivo - Configuración - Salida y haciendo el cambio en la sección de Grabación.
Los pasos anteriores son simplemente para grabar su pantalla fácilmente. Sin embargo, esta es una aplicación de grado profesional que le brinda control granular sobre casi todos los aspectos de su pantalla y grabación de audio. Si está buscando un paquete completo de grabación de pantalla, OBS Studio es una excelente opción.
Si no desea pasar por la molestia de descargar una aplicación de escritorio o está buscando algo rápido y simple, el Grabador de pantalla en línea gratuito de Apowersoft es una buena alternativa. Está repleto de funciones, pero presenta todo en una interfaz intuitiva.
Cómo grabar tu pantalla en Chrome OS

Para grabar la pantalla de su Chromebook, tendrá que depender de aplicaciones de terceros y extensiones de Google Chrome por ahora. Afortunadamente, hay algunas excelentes opciones para elegir. Nuestra recomendación aquí es Loom. A diferencia de muchos otros grabadores de pantalla, no tiene que preocuparse por los límites de tiempo de grabación con Loom, incluso con la versión gratuita.
- Habilite Loom Chrome Extension haciendo clic en Agregar a Chrome.
- La extensión debe agregarse automáticamente a la barra de herramientas de Chrome.
- Haga clic en el ícono. Es posible que deba iniciar sesión con una cuenta de Google.
- Una vez que se completa la configuración, puede grabar su pantalla fácilmente haciendo clic en Iniciar grabación.
- Las opciones de grabación incluyen solo pantalla, pantalla + cámara (cámara para computadora portátil) y solo cámara.
- También puede cambiar las fuentes de audio y video haciendo clic en Mostrar opciones avanzadas.
Lo que le ofrece la edición Loom Pro es la capacidad de grabar su pantalla en HD, disfrutar de almacenamiento ilimitado y obtener acceso a herramientas de grabación y un paquete de edición premium. Si desea un grabador de pantalla gratuito para Chrome OS, Loom es el camino a seguir.
Otras opciones populares como Screencastify y Screencast-o-matic tienen límites de tiempo de 15 minutos y 10 minutos. Sin embargo, si buscas ser premium, ambos son significativamente más baratos que la suscripción de $ 10 por mes para Loom. Screencastify y Screencast-o-matic te costarán $ 2 por mes y hasta $ 4 por mes respectivamente.
Así que ahí lo tiene para este resumen de cómo grabar su pantalla en cualquier dispositivo. Si ha encontrado otros métodos o aplicaciones que le han funcionado, infórmenos en la sección de comentarios a continuación.