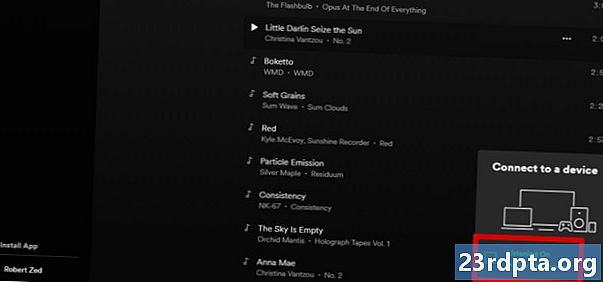Contenido
- Descargando los archivos
- Instalar Android Studio
- Bienvenido a Android Studio: inicia tu primer proyecto

¿El desarrollo de Android convencido es para ti? Necesita un entorno de desarrollo completo para poder entrar y comenzar. Repasemos los pasos básicos necesarios para preparar su computadora para el desarrollo de Android, como instalar Android Studio y el kit de desarrollo de software de Android (SDK). Al final, estarás mirando una pantalla en blanco, ¡lista para comenzar a codificar y probar tus aplicaciones!
Leer a continuación: Tutorial de Java para principiantes | Android Studio para principiantes
Descargando los archivos
Hubo un momento en que descargar el último Kit de desarrollo de Java (JDK) era un requisito previo necesario para el desarrollo de Android. Hoy, un JDK abierto viene integrado en Android Studio, lo que reduce la cantidad de pasos necesarios. Dicho esto, algunas personas todavía prefieren usar el último JDK recién llegado de la fuente. En ese caso, puede encontrar los archivos que está buscando aquí: desea el "Kit de desarrollo Java SE". Asegúrese de elegir la versión correcta y el archivo de instalación adecuado para su sistema operativo y su procesador (probablemente x64).
Sin embargo, si eres nuevo en el desarrollo de Android, es muy poco probable que tengas que preocuparte por esto. ¡Solo mantén el valor predeterminado y avanza al siguiente paso!
El siguiente paso es descargar Android Studio en sí. Puedes obtener Android Studio aquí. Nuevamente: obtenga la última versión y recuerde que esto también incluirá el SDK de Android y varias otras herramientas que necesita para comenzar.
Instalar Android Studio
Realmente no importa en qué orden instales estos elementos, pero tiene sentido continuar con Java primero; nada más funcionará sin él. Tener Java en nuestra computadora cuando instalamos Android Studio también eliminará un paso adicional que de lo contrario tendríamos que seguir. Para comenzar, haga doble clic en el ejecutable JDK y haga clic en "Siguiente" para seguir los pasos. Tome nota de dónde está instalado el JDK, ya que esto puede ser útil en el futuro.
Instalar Android Studio es igual de simple. Una vez más, simplemente ejecute el archivo de instalación y luego haga clic en "Siguiente" para avanzar por las etapas. Asegúrese de marcar la casilla de verificación para instalar Android SDK y Studio. También es una buena idea tomar nota de dónde se está instalando todo en caso de que lo necesite más adelante. Por defecto, su aplicación podría entrar enAppData Local, que es una carpeta oculta y puede causar confusión más adelante. Si cambia esto a algo más fácil de encontrar, tenga en cuenta que su directorio no puede tener espacios en él.
El proceso de instalación de Android Studio puede parecer un proceso largo y complicado. No se preocupe, nunca más tendrá que volver a hacerlo (al menos hasta que cambie de computadora). Android Studio ha avanzado a pasos agigantados desde los primeros días: todo el proceso es mucho Más accesible ahora.
Bienvenido a Android Studio: inicia tu primer proyecto
¡Con eso, estás dentro! El dolor de cabeza de instalar Android Studio ha terminado. Cárguelo y todo debería funcionar de inmediato. Antes tenía que decirle a Android Studio dónde estaban ubicados el JDK y el SDK de Android; ahora lo hace automáticamente.
Ahora veamos cómo configurar su primer proyecto, ¡así que todo lo que le queda por hacer es escribir!
Nombrando la aplicación
Para nombrar su nuevo proyecto, simplemente haga clic en el menú superior y seleccioneArchivo> Nuevo> Nuevo proyecto. Luego se le pedirá que presente un nombre para su aplicación y que también agregue un dominio de la empresa. El "nombre del paquete" (el nombre de su aplicación como lo verán los dispositivos) está formado por ambos nombres. Si tiene un negocio, use el nombre de dominio en el que está alojado su sitio (lo que ayudará a identificar la aplicación como suya). Si no, no te preocupes, puedes poner cualquier cosa aquí.
Si desea llamar a su aplicación "Calculadora definitiva" y su dominio comercial es "Aplicaciones Forever.com", entonces puede terminar con un nombre de paquete como "com.appsforever.ultimatecalculator". El único nombre que el usuario alguna vez verá es "Ultimate Calculator".
Apuntando a la versión correcta de Android
A continuación, se le preguntará para qué tipo de dispositivo está desarrollando. El "SDK mínimo" es la versión más baja de Android que desea admitir.
Hablaremos más sobre esto en futuras publicaciones. Por ahora, sepa que cuanto menor sea el SDK mínimo, más usuarios podrán probar y comprar sus aplicaciones. Si su aplicación va a depender de características más modernas de Android Oreo, por ejemplo, es posible que se le solicite que se dirija exclusivamente a las versiones más nuevas de Android.
Al instalar Android Studio, es probable que haya instalado la versión más reciente y actualizada del SDK de Android. Los SDK de Android son compatibles con versiones anteriores, por lo que puede admitir cualquier versión de Android que sea inferior, pero deberá actualizarla si desea admitir algo más nuevo en el futuro.
Por ahora, simplemente deje esto como está, aunque debe recordar marcar "teléfono y tableta". Si desea apuntar a los relojes o la televisión, también debe marcar las casillas correspondientes a continuación.
Elegir un tipo de actividad
En la siguiente pantalla, puede agregar una actividad. Las aplicaciones están hechas de actividades; en general, son las pantallas entre las que te mueves mientras usas una aplicación. Lo más probable es que comience su aplicación con algún tipo de pantalla de inicio o interfaz de usuario para mostrar al usuario, por lo que también puede agregar una actividad en esta etapa. También puede agregar actividades más adelante.
Sin embargo, hay varias opciones aquí, que incluyen "Actividad básica", "Actividad de navegación inferior", "Actividad vacía" y más.
Las actividades básicas son sus aplicaciones predeterminadas. Estas son las aplicaciones con la mayoría de los elementos de interfaz de usuario recomendados en general, como el Botón de acción flotante (FAB). El FAB es un botón redondo que se encuentra en la esquina inferior derecha de muchas aplicaciones en Play Store (incluidas casi todas las aplicaciones de Google). Si desea seguir el lenguaje de diseño de Google (Diseño de materiales) en el futuro, continúe y elija Actividad básica. Sin embargo, esto introduce más código para que podamos tratarlo, así que por ahora te recomiendo que te quedes con "Actividad vacía".
Nombrando tu actividad
Haga clic en "Siguiente" nuevamente y aparecerá en una pantalla donde podrá nombrar su actividad y el archivo de diseño que lo acompaña, que manejará la apariencia de su aplicación y las posiciones de los elementos. Los archivos de actividad están escritos en Java y tienen la extensión ".java", mientras que los archivos de diseño usan XML y tienen la extensión ".xml". Si crea un gran proyecto de aplicación, puede terminar con muchas actividades diferentes, todas con nombres diferentes. Esto puede ser confuso, por lo que es importante nombrarlos lógicamente. Si ninguna actividad en su aplicación se considera la pantalla "principal", es posible que desee cambiar esto y asignarle un nombre diferente. ¡Para la mayoría de las personas esto va a estar bien!
Su archivo de diseño irá a su carpeta de recursos, junto con las imágenes y los efectos de sonido que cree más adelante. Cualquier cosa en esta carpeta es necesaria para usar solo minúsculas. Es por eso que el nombre predeterminado para su xml es activity_main.xml, mientras que el nombre predeterminado para su archivo Java es MainActivity.java. MainActivity.java es evitar la falta de espacios mediante el uso de algo llamado "caso de camello" donde cada nueva palabra comienza con una mayúscula. Como tampoco podemos usar mayúsculas en los archivos de recursos, necesitan usar guiones bajos para separar palabras individuales. ¡Y pensaste que instalar Android Studio fue difícil!
Por ahora, puede dejar estos nombres como predeterminados. Simplemente presione “Siguiente”. Ahora debería estar mirando su primera aplicación. ¡Felicitaciones!
Google ya ha completado este proyecto con un código para usted, por lo que ya debería funcionar como una aplicación completa de "Hello World". Si pudieras ejecutarlo (¡lo cual requiere un poco más de configuración, desafortunadamente!), Verías "Hello World!" En tu pantalla. Por ahora, si hace doble clic en el activity_main.xml archivo y luego elija la vista "Diseño", podrá ver cómo se vería.
Una gran cantidad de archivos diferentes contribuyen a ese solo "¡Hola Mundo!", Así como a una gran cantidad de botones y herramientas, que probablemente ya están comenzando a causarle pesadillas.
No se preocupe, todo es bastante simple una vez que sabe lo que está haciendo.En una publicación futura, desmitificaremos Android Studio para que esté listo para comenzar a doblarlo a su voluntad y crear sus propias aplicaciones. Ahora que instaló Android Studio y sabe cómo crear su primer proyecto de aplicación, ¡el primer paso crucial para convertirse en desarrollador de Android ha terminado!