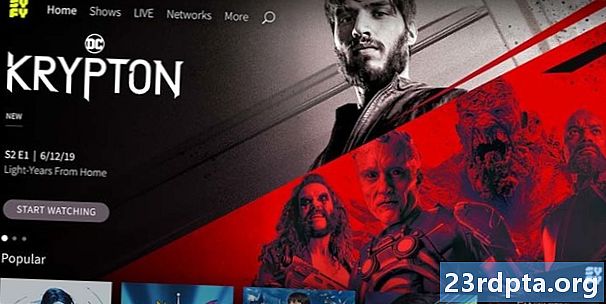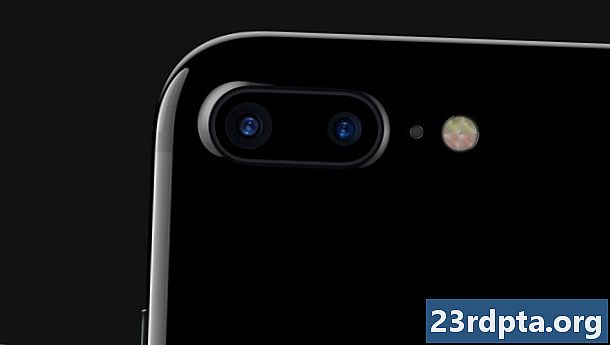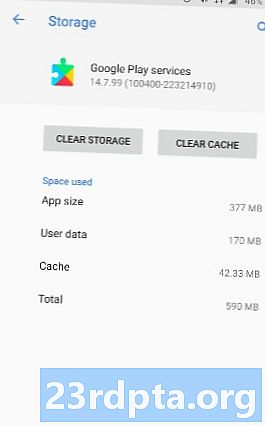
Contenido
- ¿Por qué recibo el error "No se pudo obtener la dirección IP"?
- ¿Cómo soluciono el error "No se pudo obtener la dirección IP"?
- Olvídate de la red
- Reinicia el enrutador
- Cambia el nombre de tu dispositivo Android
- Activa y desactiva el modo avión
- Utilice el cifrado WPA2-PSK
- ¿Está activado el filtro MAC?
- Asignar una dirección IP estática
- Borrar el caché de los servicios de Google Play
- Restablecer datos de fábrica

Los que han encontrado el error "Error al obtener la dirección IP" en Android no están solos. Parece molestar a los usuarios de todos los teléfonos Android y versiones de software. Le diremos por qué obtiene el molesto error y cómo solucionarlo.
¿Por qué recibo el error "No se pudo obtener la dirección IP"?
El error "Error al obtener la dirección IP" generalmente aparece al acceder a una red Wi-Fi, ya sea nueva o una que haya guardado en su dispositivo. Este error significa que el enrutador no puede asignar una dirección IP a su dispositivo. Mientras el problema persista, el usuario no puede acceder a Internet utilizando esa red Wi-Fi.
Algunos usuarios experimentan este error de manera diferente. Puede aparecer como "Obtención de la dirección IP", pero el problema es el mismo, independientemente.
¿Cómo soluciono el error "No se pudo obtener la dirección IP"?
Es difícil decir exactamente por qué sucede esto, pero aquí hay algunos trucos para intentar que su conexión a Internet funcione.
Olvídate de la red
El primer método que debe intentar es olvidar la red e iniciar sesión nuevamente. Los pasos a seguir son simples y, a veces, esto es todo lo que se necesita para deshacerse de la discrepancia "No se pudo obtener la dirección IP".
- Abre la aplicación de configuración.
- Seleccione "Red e internet".
- Seleccione "Wi-Fi".
- Mantenga presionada la red a la que no puede conectarse.
- Seleccione "Olvidar red".
- Inicie sesión de nuevo en la red Wi-Fi.
Reinicia el enrutador

Si el teléfono no es el problema, el enrutador podría serlo. Intente reiniciarlo y vea si eso lo soluciona. La mayoría de los enrutadores tienen un botón de reinicio. También puede desconectarlo y volver a enchufarlo.
Cambia el nombre de tu dispositivo Android
No estamos exactamente seguros de por qué esto ayudaría, pero muchos usuarios afirman que resuelve el problema. El proceso también es simple, así que pruébalo.
- Abre la aplicación de configuración.
- Seleccione "Acerca del teléfono".
- Toque "Nombre del dispositivo".
- Cambie el nombre a lo que desee y seleccione "Aceptar".
- Intente y vuelva a conectarse al enrutador.
Activa y desactiva el modo avión
Hacer esto obliga al enrutador a reconfigurar su conexión. Simplemente active el modo Avión por un momento y luego vuelva a activarlo.

Utilice el cifrado WPA2-PSK
Algunos dispositivos no funcionan muy bien con ciertos tipos de cifrado, incluidos AES y TKIP. Vaya a la configuración de su enrutador y cambie a WPA2-PSK.
¿Está activado el filtro MAC?
Los administradores de Wi-Fi a menudo usan direcciones MAC para incluir en la lista blanca o en la lista negra los dispositivos en su red. Esto significa que si su dispositivo no está en la lista blanca o en la lista negra, no podrá conectarse. La solución sería desactivar el filtro MAC de su enrutador, eliminar su dispositivo de la lista negra o agregarlo a la lista blanca.
Asignar una dirección IP estática
- Abre la aplicación de configuración.
- Seleccione "Red e internet".
- Seleccione "Wi-Fi".
- Mantenga presionada la red a la que no puede conectarse.
- Seleccione "Modificar red".
- Seleccione "Mostrar opciones avanzadas".
- Busque "Configuración de IP" y seleccione "Estático".
- En la dirección IP, cambie el último número a cualquier número entre uno y 225.
- Intenta conectarte.
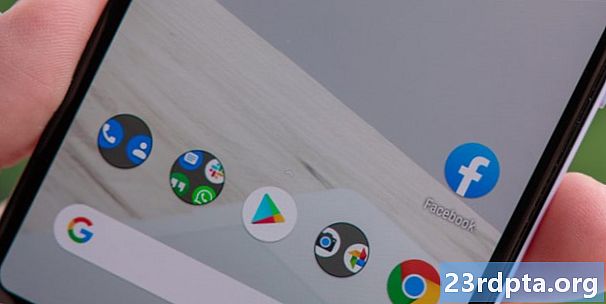
Borrar el caché de los servicios de Google Play
Este método parece estar involucrado en cada guía de solución de problemas, y es porque involucra muchas cosas alrededor de su teléfono. Reiniciar la aplicación desde cero puede resolver una gran cantidad de problemas.
- Abre la aplicación de configuración.
- Seleccione "Aplicaciones y notificaciones".
- Busque y toque "Servicios de Google Play".
- Seleccione "Almacenamiento".
- Seleccione "Borrar caché".
- Intenta conectarte a Wi-Fi nuevamente.
Restablecer datos de fábrica
Si todo lo demás falla y el problema persiste durante un largo período de tiempo, puede considerar realizar un restablecimiento de datos de fábrica. Esto eliminará todo en su teléfono y lo devolverá a su estado de fábrica (en cuanto al software). Asegúrese de hacer una copia de seguridad de los archivos importantes antes de continuar.
- Abre la aplicación de configuración.
- Seleccione "Sistema".
- Seleccione "Opciones avanzadas".
- Seleccione "Restablecer opciones".
- Seleccione "Borrar todos los datos (restablecimiento de fábrica)".
- Seleccione "Restablecer teléfono".
Una de estas soluciones debería ayudarlo a ponerse en marcha en poco tiempo o en poco tiempo. ¿Alguno de ustedes ha probado otros métodos? Nos encantaria escuchar sobre ellos.
Lea también:
- Cómo configurar un enrutador: una guía paso a paso
- Cómo reparar el error de "descarga pendiente" de Google Play Store
- Cómo bloquear sitios web en Android