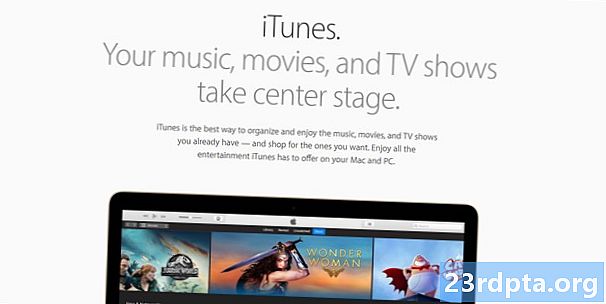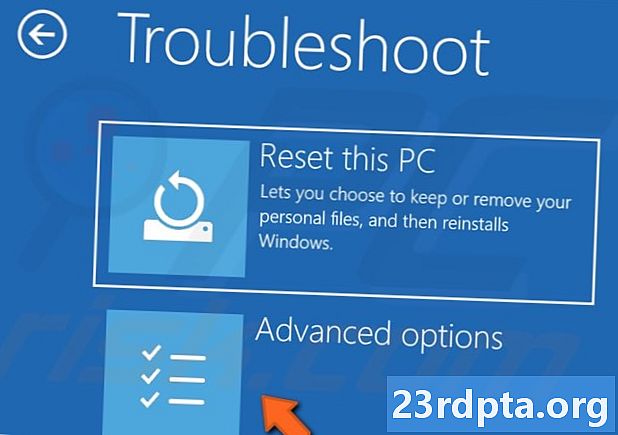
Contenido
- ¿Qué es el error "Información de configuración del sistema incorrecta"?
- ¿Qué causa el error "Mala información de configuración del sistema"?
- Cómo reparar el error "Información de configuración del sistema incorrecta" en Windows 10
- Actualizar Windows y controladores
- Comprueba tu hardware
- Repara el registro de Windows
- Arreglar datos de configuración de arranque (BCD)
- Repara la configuración del sistema con el comando bcdedit
- Realizar una restauración del sistema
- Restablecer datos de fábrica

Estás ocupándote de tu negocio, haciendo lo que haces en línea, cuando aparece una pantalla azul aterradora en tu pantalla. ¿Qué significa esto? ¡No te preocupes! Si se trata del error "Información de configuración incorrecta del sistema", en esta publicación le diremos qué es, qué lo causa y cómo solucionarlo.
¿Qué es el error "Información de configuración del sistema incorrecta"?
El error "Mala información de configuración del sistema" es uno de los errores más frecuentes de "pantalla azul de la muerte" en Windows 10, 8 y 7. Es un error de verificación de error que le indica que Windows tiene problemas para procesar algo. Encontrar al culpable suele ser la parte difícil, pero a menudo es un problema que se puede solucionar fácilmente.
¿Qué causa el error "Mala información de configuración del sistema"?
Como se mencionó anteriormente, las posibles razones de este error son múltiples. Aquí están los más populares.
- Disco duro dañado
- RAM dañada
- Controladores viejos, corruptos o faltantes
- Datos de configuración de arranque dañados (BCD)
- Configuración de registro de Windows defectuosa
- Archivos del sistema de Windows defectuosos.
Cómo reparar el error "Información de configuración del sistema incorrecta" en Windows 10
Vamos a deshacernos de esa pantalla azul de la muerte, ¿de acuerdo? Estas son algunas de las soluciones más comunes para deshacerse de este error.
Actualizar Windows y controladores
Ejecutar su dispositivo en un software antiguo a menudo puede crear problemas, incluido el temido error "Información de configuración incorrecta del sistema". Como mínimo, su máquina no funcionará de manera óptima. Compruebe si hay actualizaciones de Windows disponibles en Configuración> Actualización y seguridad> Actualización de Windows> Buscar actualizaciones. También es importante mantener actualizados todos los controladores, y puede obtenerlos del sitio web del fabricante.
Comprueba tu hardware
¿Recientemente reemplazaste tu RAM, disco duro o cualquier otro hardware? ¿Has dejado caer tu computadora? Verifique su hardware en busca de signos evidentes de daños y reemplácelo si es necesario.

Repara el registro de Windows
Como se mencionó anteriormente, los problemas de registro de Windows son una causa común del error "Información de configuración incorrecta del sistema".
- Inserte el DVD de instalación de Windows 10 o la unidad flash (aquí hay una guía para crear uno).
- Arranque desde el DVD o la unidad flash. Hacer esto es diferente en muchas computadoras. ¡Google es tu amigo!
- Cuando aparezca la pantalla de bienvenida, haga clic en "siguiente".
- Seleccione "Reparar su computadora"
- Seleccionar Solucionar problemas> Opciones avanzadas> Símbolo del sistema.
- Ingrese el siguiente comando: CD C: WindowsSystem32config
- Ingrese el siguiente comando: ren C: WindowsSystem32configDEFAULT DEFAULT.old
- Ingrese el siguiente comando: ren C: WindowsSystem32configSAM SAM.old
- Ingrese el siguiente comando: ren CWindowsSystem32configSECURITY SECURITY.old
- Ingrese el siguiente comando: ren C: WindowsSystem32configSOFTWARE SOFTWARE.old
- Ingrese el siguiente comando: ren C: WindowsSystem32configSYSTEM SYSTEM.old
- Estas líneas de comando han cambiado el nombre de las carpetas que ya no se pueden usar. Ahora es el momento de insertar los nuevos.
- Ingrese el siguiente comando: copia C: WindowsSystem32configRegBackDEFAULT C: WindowsSystem32config
- Ingrese el siguiente comando: copia C: WindowsSystem32configRegBackSAM C: WindowsSystem32config
- Ingrese el siguiente comando: copia C: WindowsSystem32configRegBackSECURITY C: WindowsSystem32config
- Ingrese el siguiente comando: copia C: WindowsSystem32configRegBackSYSTEM C: WindowsSystem32config
- Ingrese el siguiente comando: copia C: WindowsSystem32configRegBackSOFTWARE C: WindowsSystem32config
- Cierre el símbolo del sistema y reinicie la computadora. Si este era el problema, debería estar configurado.



Arreglar datos de configuración de arranque (BCD)
- Inserte el DVD de instalación de Windows 10 o la unidad flash (aquí hay una guía para crear uno).
- Arranque desde el DVD o la unidad flash.Hacer esto es diferente en muchas computadoras. ¡Google es tu amigo!
- Cuando aparezca la pantalla de bienvenida, haga clic en "siguiente".
- Seleccione "Reparar su computadora".
- Seleccionar Solucionar problemas> Opciones avanzadas> Símbolo del sistema.
- Ingrese el siguiente comando: bootrec / repairbcd
- Ingrese el siguiente comando: bootrec / osscan
- Ingrese el siguiente comando: bootrec / repairmbr
- Cierre el símbolo del sistema y reinicie la computadora. Si este era el problema, debería estar configurado.
Repara la configuración del sistema con el comando bcdedit
Es posible que la configuración de su sistema tenga información incorrecta. Si la cantidad de RAM, la cantidad de núcleos de procesador y otra información no coincide, seguramente se mostrará un error.
- Inserte el DVD de instalación de Windows 10 o la unidad flash (aquí hay una guía para crear uno).
- Arranque desde el DVD o la unidad flash. Hacer esto es diferente en muchas computadoras. ¡Google es tu amigo!
- Cuando aparezca la pantalla de bienvenida, haga clic en "siguiente".
- Seleccione "Reparar su computadora".
- Seleccionar Solucionar problemas> Opciones avanzadas> Símbolo del sistema.
- Ingrese el siguiente comando: bcdedit / deletevalue {default} numproc
- Ingrese el siguiente comando: bcdedit / deletevalue {default} truncatememory
- Cierre el símbolo del sistema y reinicie la computadora. Si este era el problema, debería estar configurado.
Realizar una restauración del sistema
Como su nombre lo indica, esto llevará a su computadora a un estado anterior. Necesitas tener copias de seguridad para hacer esto. Si lo hace, puede llevar la computadora a un estado anterior en el que el problema no existía.
- Abrir el menú de inicio.
- Busque "Crear un punto de restauración".
- Haga clic en el resultado superior para abrir Propiedades del sistema.
- Seleccione "Restaurar sistema" y luego presione "Siguiente".
- Seleccione el punto de restauración al que desea volver.
- Seleccione "Buscar programas afectados".
- Presiona "Siguiente" y luego "Finalizar".
- Deje que la computadora haga su trabajo.

Restablecer datos de fábrica
Si todo lo demás falla, puede realizar un restablecimiento de datos de fábrica. Básicamente, esto eliminará todos los archivos y restaurará la computadora al estado en que estaba cuando la encendió por primera vez (software inteligente). Asegúrese de guardar todos los archivos personales importantes, ya que este proceso los eliminará para siempre.
- Inserte el DVD de instalación de Windows 10 o la unidad flash (aquí hay una guía para crear uno).
- Arranque desde el DVD o la unidad flash. Hacer esto es diferente en muchas computadoras. ¡Google es tu amigo!
- Cuando aparezca la pantalla de bienvenida, haga clic en "siguiente".
- Seleccione "Reparar su computadora".
- Seleccionar Solucionar problemas> Restablecer esta PC> Eliminar todo> Solo la unidad donde está instalado Windows> Simplemente elimine mis archivos.
- Presiona el botón "Restablecer" y deja que la computadora haga lo suyo.
Estas soluciones deberían tenerlo en funcionamiento en poco tiempo. ¡Esperamos que no haya tenido que lidiar con los problemas más graves, como los problemas de hardware! ¿Alguno de ustedes ha encontrado la pantalla azul de la muerte antes? ¿Cual fue el problema?
Lea también:
- Cómo usar notificaciones en Windows 10
- Cómo enviar mensajes de texto desde Windows 10 usando un teléfono Android
- Cómo tomar una captura de pantalla en Windows 10