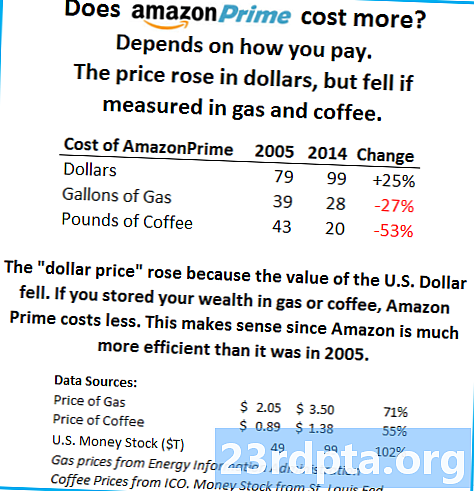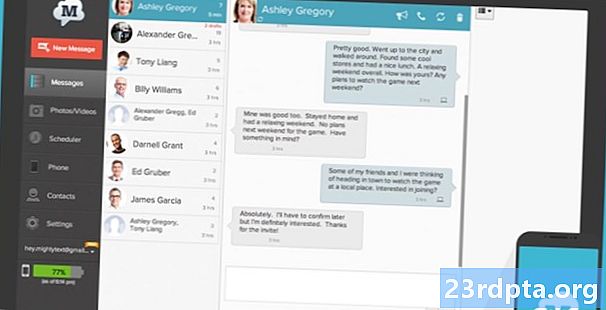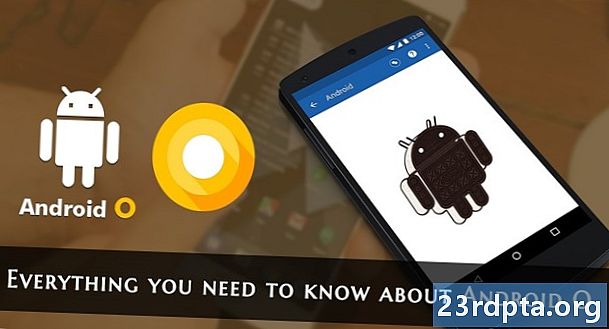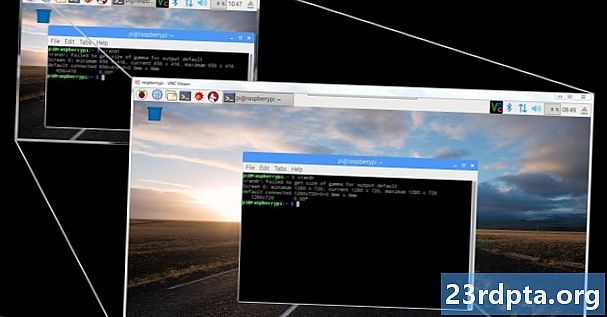
Contenido
- Cómo cambiar la resolución de pantalla en Windows 10:
- Cómo cambiar la resolución de pantalla en Windows 10 para múltiples
- Cómo cambiar las frecuencias de actualización en Windows 10
- Cómo crear una costumbre

1. Botón derecho del ratón en tu escritorio
2. Seleccione Configuraciones de pantalla en el menú.

3. Desplácese hacia abajo para Resolución.
4. Selecciona la resolución quieres en el menú expandido.

5. Seleccione Mantener los cambios si la resolución funciona como se esperaba o Revertir si la configuración causa problemas.
Si la nueva resolución distorsiona la pantalla hasta el punto donde no puede hacer ningún cambio, Windows 10 volverá automáticamente a su resolución original después de 15 segundos.
Para la mejor experiencia, elija la resolución que aparece como Recomendado.
Cómo cambiar la resolución de pantalla en Windows 10:

1. Haga clic en el botón Inicio y seleccione el ícono "engranaje" en el menú de inicio. Esto abre la aplicación Configuración.

2. Seleccione Sistema.

3. El Monitor La categoría se abre por defecto. Desplácese hacia abajo para Resolución.
4. Selecciona la resolución quieres en el menú expandido.

5. Seleccione Mantener los cambios si la resolución funciona como se esperaba o Revertir si la configuración causa problemas.
Si la nueva resolución distorsiona la pantalla hasta el punto donde no puede hacer ningún cambio, Windows 10 volverá automáticamente a su resolución original después de 15 segundos.
Para la mejor experiencia, elija la resolución que aparece como Recomendado.
Cómo cambiar la resolución de pantalla en Windows 10 para múltiples
Si tiene dos o más pantallas, puede cambiar sus resoluciones individuales.
1. Toma el Corto o Largo Ruta enumerada anteriormente para acceder a la sección de visualización de la aplicación Configuración de Windows 10
2. Como se muestra arriba, debería ver dos o más rectángulos con números. En nuestro ejemplo, tenemos dos monitores conectados a una computadora portátil. El "1" representa la pantalla principal del portátil. Si simplemente está duplicando el escritorio de Windows 10 en monitores externos, la resolución que establezca en la Pantalla 1 será la misma en todas las pantallas conectadas si son compatibles con esa resolución.
Si su escritorio está en modo Extendido, realice lo siguiente:
1. Haga clic en el rectángulo asociado con la pantalla. quieres modificar

2. Desplácese hacia abajo para Resolución y seleccione la resolución quieres en el menú expandido.

3. Seleccione Mantener los cambios si la resolución funciona como se esperaba o Revertir si la configuración causa problemas.
Si la nueva resolución distorsiona la pantalla hasta el punto donde no puede hacer ningún cambio, Windows 10 volverá automáticamente a su resolución original después de 15 segundos.
Para la mejor experiencia, elija la resolución que aparece como Recomendado.
Cómo cambiar las frecuencias de actualización en Windows 10
Si solo desea cambiar la resolución sin ocuparse de las frecuencias de actualización, entonces su viaje termina aquí. Esta sección trata de seleccionar una resolución específica y una frecuencia de actualización específica, como 1,920 x 1,080 a 75Hz.Es un buen lugar para que los jugadores experimenten con resoluciones y frecuencias de actualización para obtener la mejor experiencia de sus pantallas conectadas.

1. Haga clic derecho en el escritorio y seleccione Configuraciones de pantalla o tomar el Configuración> Pantalla ruta a través de la aplicación Configuración.
2. Desplácese hasta el finalConfiguración avanzada de pantalla enlazar.

3. Debajo Elegir pantalla, seleccione la pantalla que desea modificar en el menú desplegable.
4. Haga clic en el Propiedades del adaptador de pantalla para Display # (lo que elija en el paso 3) enlace.
5. En la ventana emergente, haga clic en el Listar todos los modos botón.
6. Seleccione una resolución y una frecuencia de actualización en una segunda ventana emergente.
7. Haga clic en Okay.
8. Haga clic en Aplicar.

9. La resolución cambiará. En otra ventana emergente, seleccione Mantener los cambios si el cambio funcionó como se esperaba, o haga clic en Revertir si el interruptor no funcionó correctamente. Windows 10 volverá automáticamente a su configuración original en 15 segundos si no puede ver nada en su pantalla.
Cómo crear una costumbre
Los fabricantes de pantallas programan una lista en sus pantallas que contiene una resolución estable y combinaciones de frecuencia de actualización que funcionan correctamente en su producto. Windows 10 usa esta lista para presentar sus opciones de resolución en la aplicación Configuración. Pero existe la posibilidad de que su pantalla "extraoficialmente" supere la configuración recomendada de Windows 10.
Por ejemplo, la tarjeta gráfica de su PC puede admitir una resolución de 3,840 x 2,160 a 120Hz, pero Windows 10 tiene un límite de 2,560 x 1,440 a 60Hz. Este límite se basa en la lista "segura" del fabricante de la pantalla, pero no significa que no pueda subir con un poco de experimentación. El inconveniente de impulsar una combinación de mayor resolución y frecuencia de actualización es que podría dañar la pantalla, así que experimente bajo su propio riesgo.
Como se señaló, esta guía se basa en PC que incluyen un chip gráfico discreto proporcionado por Nvidia (GeForce).

1. Haga clic derecho en el escritorio y seleccione el Panel de control de Nvidia opción en el menú resultante.

2. En el menú de la izquierda en el Panel de control de Nvidia, seleccione Cambiar resolución. Tenga en cuenta que puede tomar esta ruta en lugar de utilizar las instrucciones proporcionadas en el Corto. Largoy Duro rutas provistas arriba.
3. Seleccione la pantalla que desea personalizar.
4. Haga clic en elPersonalizar botón.

5. En la ventana emergente, marque la opción Habilitar resoluciones no expuestas por la pantalla y luego haga clic en Aceptar.
6. Si aún no ve la resolución que desea, vuelva a hacer clic en el botón Personalizar.
7. Haga clic en el botón Crear resolución personalizada.

8. En la siguiente ventana, verá opciones para configurar los píxeles horizontales, líneas verticales, frecuencia de actualización, profundidad de color y más. Nuevamente, esta herramienta de personalización no está diseñada para el Joe promedio y podría dañar su pantalla. Aquí hay algunas notas:
Píxeles horizontales: El número de píxeles en una sola línea de izquierda a derecha. Enumeramos los números de muestra en negrita:
- 1920 x 1080 (Full HD o 1080p)
- 2560 x 1440 (Quad HD o 1440p)
- 3840 x 2160 (Ultra HD o 2160p)
Líneas verticales: El número de líneas de escaneo vertical apiñadas en la pantalla de izquierda a derecha. Enumeramos los números de muestra en negrita:
- 1920 x 1080 (Full HD o 1080p)
- 2560 x 1440 (Quad HD o 1440p)
- 3840 x 2160 (Ultra HD o 2160p)
Frecuencia de actualización: Cuántas veces la pantalla muestra una imagen cada segundo. Si tiene una tarjeta gráfica que genera 60 cuadros por segundo, desea que la pantalla se configure a 60Hz.
Tipo de escaneo progresivo: Representa la imagen completa a la vez. Esto reduce el parpadeo.
Tipo de escaneo entrelazado: Aparece la mitad de la imagen seguida de la segunda mitad 1/60 de segundo más tarde. Esto provoca un parpadeo notable.
Sincronización: Por defecto, esto está configurado en Automático. No debería necesitar cambiar esta configuración si su pantalla está conectada a través de DisplayPort o HDMI. Esta sección aborda los puertos DVI y los monitores analógicos basados en CRT.
9. Haga clic en el botón de prueba para ver si su resolución personalizada funciona. Las pantallas se pondrán negras por un momento.
Con la combinación de números correcta, debería ver un cuadro emergente que revela una prueba exitosa. Si desea mantener la nueva resolución, haga clic en el botón Sí. Si no, haga clic en el botón No. Si la prueba distorsiona su pantalla hasta el punto de que no puede ver nada, Windows 10 volverá a su resolución de trabajo original en 15 segundos.

10. Ahora debería ver la nueva resolución en el Personalizar ventana. Puede editar esta configuración haciendo clic en el icono del marcador junto a su nombre, eliminarla haciendo clic en la "X" roja, o activarla marcando la casilla. Haga clic en Aceptar para cerrar la ventana Personalizar.

11. La resolución personalizada ahora está disponible a través del Panel de control de Nvidia y la aplicación de configuración de Windows 10. Para configurar su pantalla con la nueva resolución en el Panel de control de Nvidia, haga clic en la configuración y luego el Aplicar botón.
Con esto concluye nuestra guía sobre cómo cambiar la resolución de su pantalla en Windows 10. Aquí hay algunas guías más para ayudarlo a navegar por Windows 10:
- Cómo transmitir la Xbox One a Windows 10
- Cómo actualizar Windows 10 y resolver problemas de actualización
- Cómo hacer una restauración del sistema en Windows 10