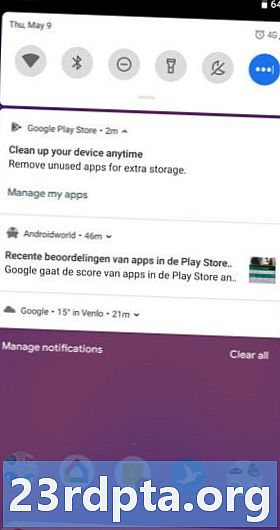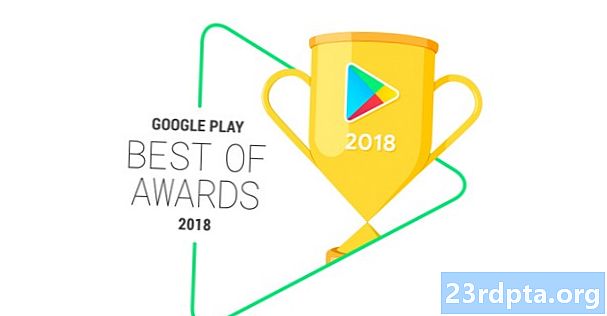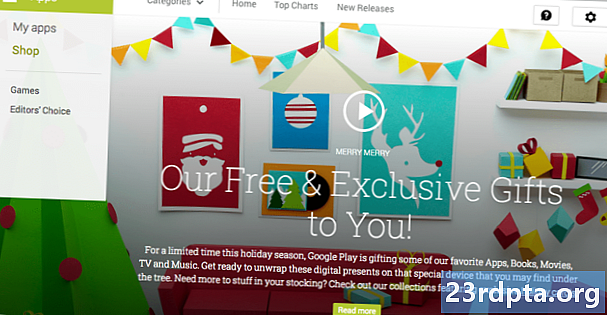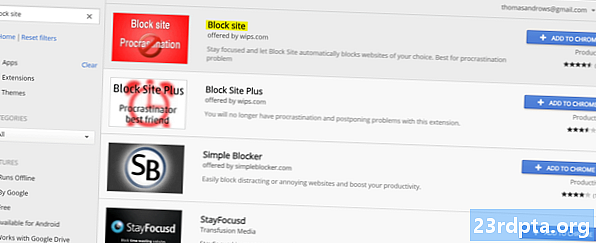
Contenido
- Bloquee sitios web en Chrome con la extensión Bloquear sitio
- Bloquee sitios web en Chrome con Ublacklist
- Bloquee sitios web en Chrome editando el archivo Hosts (Windows)

Por sorprendente que pueda parecer, no hay una forma nativa de bloquear sitios web en Chrome. El motivo por el cual Google no ha encontrado una solución está más allá de nosotros, pero hay algunas maneras de evitar que las computadoras accedan a los sitios web. Aquí hay una guía rápida que le mostrará cómo bloquear sitios web en Chrome.
Bloquee sitios web en Chrome con la extensión Bloquear sitio
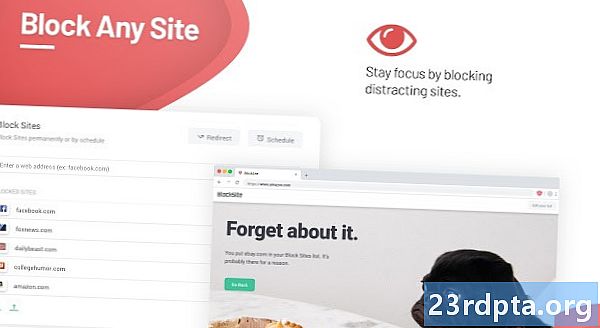
Una solución es usar Block Site. Con Block Site puede incluir en la lista negra páginas orientadas a adultos, así como seleccionar selectivamente sitios a los que no desea acceder. Incluso se puede bloquear el contenido por palabras clave o durante momentos específicos. La extensión puede sincronizarse con dispositivos móviles y mantener seguros los dispositivos de toda su familia.
Si bien Block Site no es infalible, la configuración puede estar protegida con contraseña y puede configurar advertencias por correo electrónico para cuando alguien intente desinstalarlo. ¡Un poco de seguridad siempre es bienvenido!
Después de agregar la extensión, simplemente vaya al sitio web que desea bloquear y haga clic en el icono en la esquina superior derecha de Chrome. Seleccione "Bloquear este sitio" y ya no debería poder acceder a esta página. Puede editar la lista manualmente yendo al icono de extensión y luego seleccionando "Editar lista de sitios bloqueados".
Bloquee sitios web en Chrome con Ublacklist
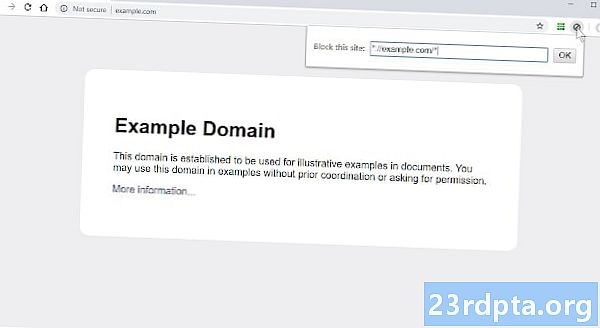
Ublacklist funciona como un reemplazo de la propia lista de bloqueo personal de Google, que ahora está descontinuada. Ublacklist no bloquea exactamente los sitios web, solo impide que aparezcan en la Búsqueda de Google.
Agregue la extensión a Chrome y verá el icono de Ublacklist en la esquina superior derecha del navegador. Puede ir al sitio web que desea bloquear, presionar el ícono y presionar “Aceptar” para poner en una lista negra una URL. Alternativamente, puede editar manualmente la lista haciendo clic derecho en el ícono Ublacklist e ingresando a las opciones.
Bloquee sitios web en Chrome editando el archivo Hosts (Windows)
Las extensiones de Chrome funcionan muy bien, pero no impedirán que un usuario de computadora versado acceda a lo que desee. Aquellos que quieran dificultar el acceso de las personas a una página web pueden jugar con el archivo Hosts.
Parece algo complicado, pero no es necesario que aprenda la codificación para hacerlo. Es bastante simple si sigue estas instrucciones.
- Abra una carpeta del Explorador de archivos.
- Usa la barra de direcciones para ir a C: Windows System32 drivers etc
- Abra el archivo "Hosts" con el Bloc de notas.
- Vaya hasta el final y debajo de los signos "#" escriba "127.0.0.1" seguido del sitio web que desea bloquear (sin www).
- Ejemplo: "127.0.0.1 AndroidAuthorityCompetitor.com".
- Cierra el archivo y guárdalo.
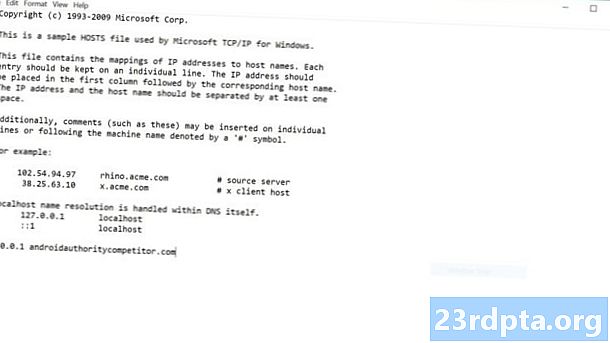
Google necesita trabajar en un bloqueador de sitios nativo, pero estos métodos deberían mantener su navegación segura hasta ese momento. ¿Hay alguna otra solución de bloqueo de sitios web que les guste usar?
Lea también:
- Guía del comprador: ¿Qué es un Chromebook, qué puede y qué no puede hacer?
- Las mejores aplicaciones de Android para Chromebooks que puedes instalar ahora mismo
- ¡Los 15 mejores navegadores de Android de 2019!