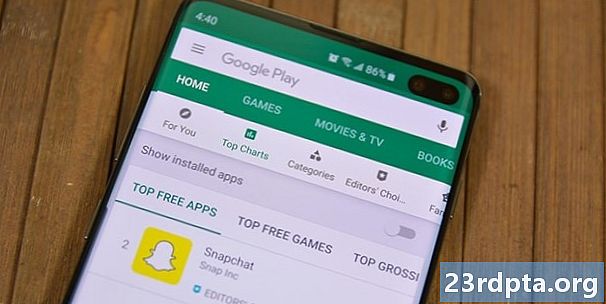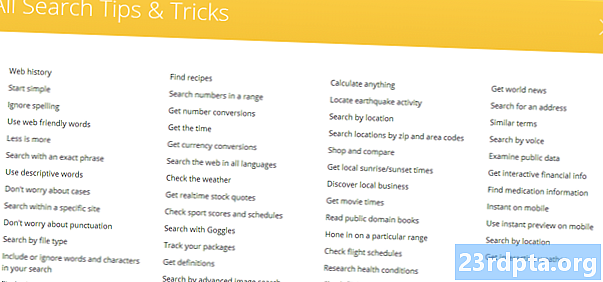
Contenido
- Herramientas avanzadas y atajos
- Buscar accesos directos
- Coincidencia exacta
- Excluir palabras
- Comodines
- Búsquedas combinadas
- Búsqueda sinónimo
- Rango de números
- URL, cuerpo o título
- Tipo de archivo
- Buscar por sitio
- Respuestas instantáneas y cajas (de herramientas)
- Calculadora
- Definir
- Conversiones
- Temporizador / cronómetro
- Mapas, transporte y vuelos de Google
- Búsqueda por voz y Asistente de Google
- Búsqueda de imagen inversa
- Envolver
- Relacionado
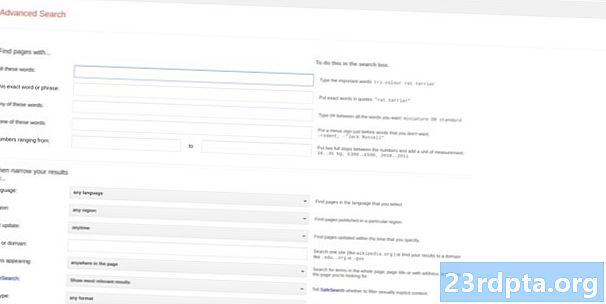
El primero ofrece un puñado de campos para refinar sus palabras de búsqueda, como palabras exactas, exclusión de palabras y rangos de números, sin tener que escribir ningún acceso directo. Dirígete a continuación para obtener más detalles sobre las mejoras de búsqueda (y cómo usarlas en dispositivos móviles).
La otra sección proporciona filtros basados en criterios más amplios.
Para las búsquedas en el sitio web, puede filtrar por idioma, región, última fecha de actualización, sitio o dominio, términos que aparecen, SafeSearch, nivel de lectura, tipo de archivo y derechos de uso.
Las búsquedas de imágenes se pueden filtrar por tamaño, relación de aspecto, color, tipo, sitio o dominio, tipo de archivo, SafeSearch y derechos de uso.
Puede combinar uno o todos estos campos en una sola Búsqueda avanzada. Mientras que algunos son increíblemente especializados (nivel de lectura, por ejemplo), otros, como el idioma y el tipo de archivo, son herramientas poderosas para separar el trigo de la paja de búsqueda.
Herramientas avanzadas y atajos
La Búsqueda avanzada es ideal para usuarios de escritorio, pero es un sistema bastante engorroso que en realidad no incluye todas las opciones de refinamiento de búsqueda a su disposición. Tampoco funciona en dispositivos móviles a menos que esté en la vista de escritorio.
Afortunadamente, Google ofrece un montón de atajos y otros trucos para buscar de manera rápida y eficiente, en cualquier plataforma. Solo tienes que saber los símbolos correctos. Veamos uno por uno.
Buscar accesos directos
Coincidencia exacta
Puede buscar una palabra o frase exacta utilizando comillas para obtener resultados que incluyan las palabras citadas en secuencia.
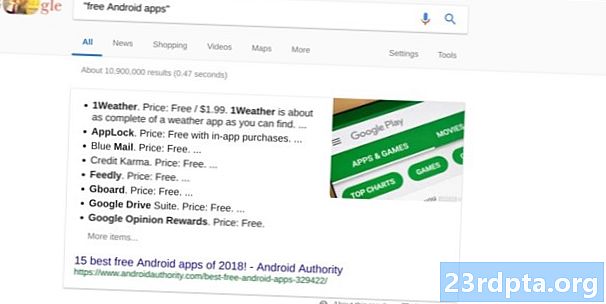
Excluir palabras
Pegue un guión o un símbolo menos delante de una palabra para eliminarla de los resultados de búsqueda.
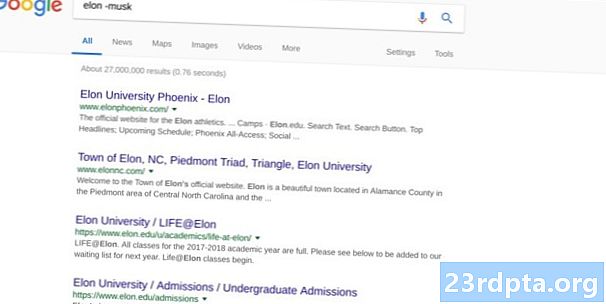
Comodines
Use un símbolo "*" si busca un resultado específico pero no puede recordar una o más palabras clave. Esto es especialmente útil si está tratando de encontrar el título de una película, libro o canción. También se puede usar para buscar formas de palabras relativas ("teléfono *" incluirá búsquedas de teléfonos inteligentes, teléfonos, teléfonos móviles, etc.).
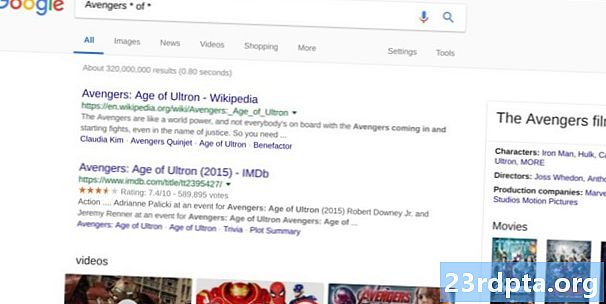
Búsquedas combinadas
Use "O" para combinar dos términos de búsqueda en una sola búsqueda.
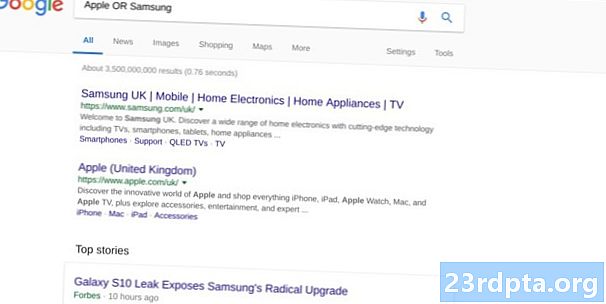
Búsqueda sinónimo
Escriba un símbolo de tilde antes de una palabra clave para obtener resultados, incluidos los sinónimos de la palabra seleccionada.
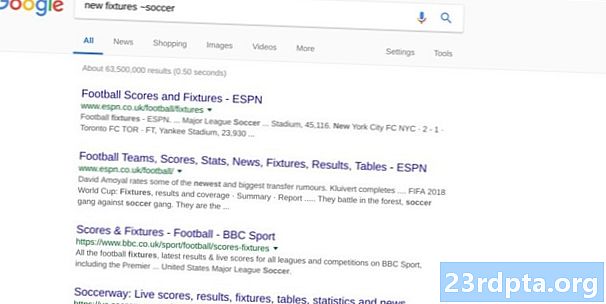
Rango de números
Coloque dos puntos entre dos valores numéricos para buscar dentro de un rango de números. Combine esto con símbolos de moneda para establecer un rango de precios.
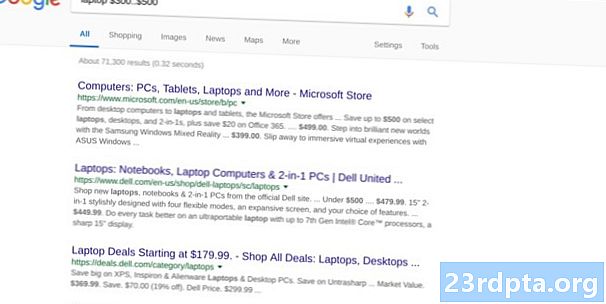
URL, cuerpo o título
Si tiene una buena idea de dónde estará el término de búsqueda, puede refinar el resultado a palabras dentro de una URL con "inurl :," o en el título de un sitio web con "intitle :," o texto de página con "intext :."
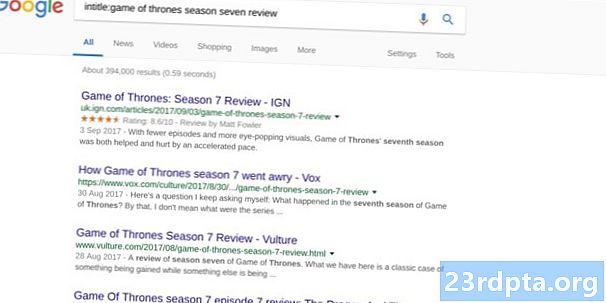
Tipo de archivo
¿Después de un archivo PDF, DOC, MP3 o APK? Use el operador "archivo:" para limitar los resultados a un tipo de archivo exacto.
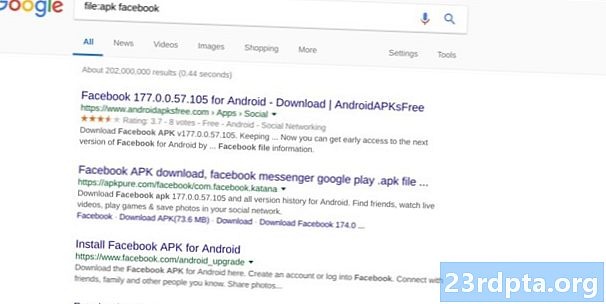
Buscar por sitio
¿Sabía que puede omitir el cuadro de búsqueda de cualquier sitio web simplemente usando Google?
Si está buscando un resultado preciso en, por ejemplo, este sitio web, use el calificador "sitio:" para limitar los resultados de búsqueda a solo páginas de . También puede obtener más información sobre un sitio web agregando "información:" delante de la dirección, o ver una versión en caché con el acceso directo "caché:".
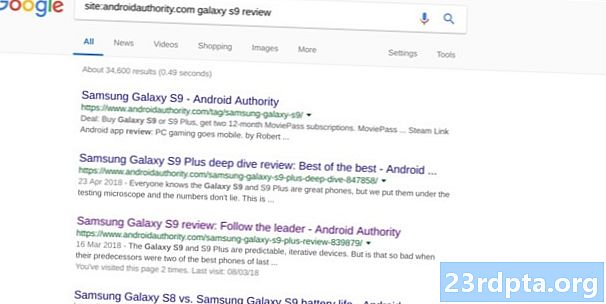
También existe el "enlace" de acceso directo de nicho: para encontrar cualquier otro sitio web que se haya vinculado a una URL específica.
Alternativamente, puede encontrar sitios web que atiendan temas e intereses similares con el comando "relacionado:" (pero asegúrese de volver a vernos pronto, ¿sí?).
Respuestas instantáneas y cajas (de herramientas)
La Búsqueda de Google es una cookie inteligente, tanto que a veces responde sus preguntas sin necesidad de hacer clic en un solo enlace al sitio web.
Probablemente ya haya visto varios cuadros en la parte superior de los resultados durante su carrera de búsqueda. Hay innumerables cajas como esta. Algunos son infinitamente útiles. Otros son solo un poco divertidos. Busque "ruidos de animales" y verá lo que quiero decir.
Las respuestas instantáneas son probablemente los cuadros más comunes que verá (en la foto a continuación). Estos esencialmente extraen texto de los sitios web para responder a las consultas frecuentes de los usuarios. Algunas son respuestas simples de un cuadro. Otros mostrarán una lista desplegable de preguntas comunes con respuestas.
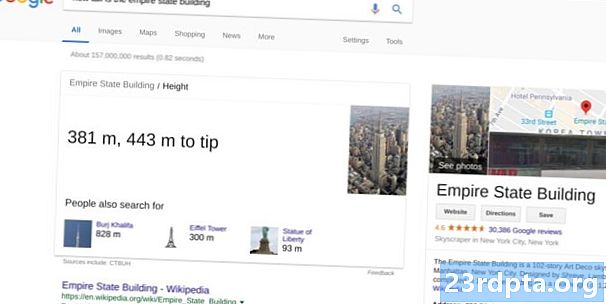
Por útiles que sean, siempre vale la pena verificar la fuente y la respuesta antes de tomarlo como un evangelio: los algoritmos de Google no siempre son precisos.
Sin embargo, lo que realmente debería interesar a los profesionales de la Búsqueda de Google son los cuadros interactivos que se pueden invocar con términos específicos. Estas herramientas a menudo pueden ser lo suficientemente útiles como para que no necesite abrir una aplicación diferente, ya que Google hará el trabajo por usted. A continuación se detallan algunas de las mejores características que hemos encontrado que se ajustan a esta categoría bastante vaga:
Calculadora
Busque "calculadora" o escriba una ecuación. También hay calculadoras únicas para propinas de restaurantes ("calculadora de propinas) y una calculadora de hipotecas (" calculadora de hipotecas ").
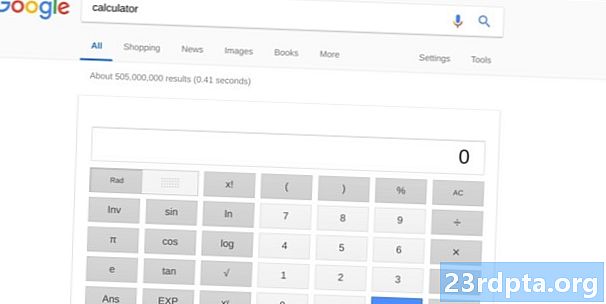
Definir
Escriba "definir" seguido de una palabra o frase para una definición de diccionario. Alternativamente, escriba "etimología" seguido de una palabra para ver su historia y orígenes.
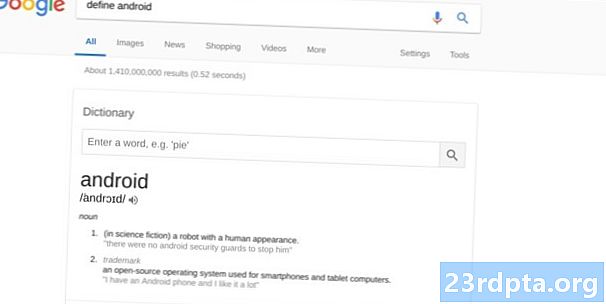
Conversiones
Use la estructura de consulta "a" para mostrar una calculadora de conversión. Esto se puede usar para convertir moneda, tiempo, distancia, velocidad, peso, temperatura y mucho más.
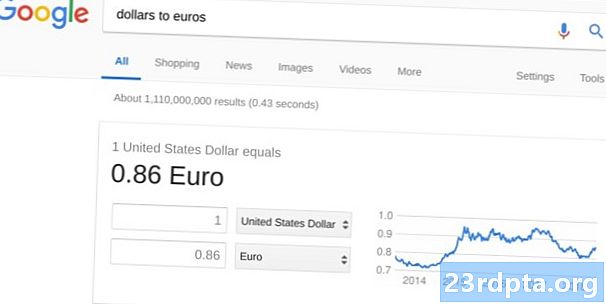
Temporizador / cronómetro
Escriba "temporizador" para configurar un temporizador. Si prefiere un cronómetro, escriba "cronómetro" en su lugar. Agradable y simple
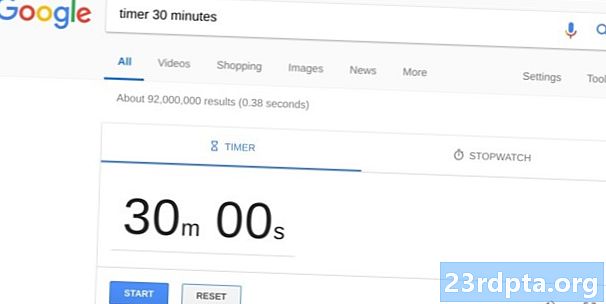
Mapas, transporte y vuelos de Google
Utilice la estructura de consulta "a" para un cuadro de Google Maps que muestre las opciones de transporte en automóvil, autobús, tren, pie y bicicleta. Si las dos ubicaciones están en países diferentes, también verá la información de Google Flights.
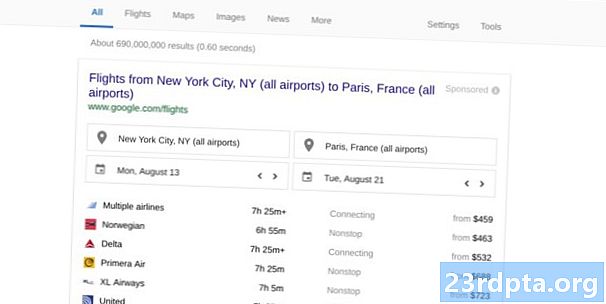
Búsqueda por voz y Asistente de Google
¿Quieres descansar tus dedos mecanográficos? ¿Por qué no chatear con el Asistente de Google?

Puede realizar búsquedas en Google solo con su voz en cualquier dispositivo con acceso a la Búsqueda de Google y un micrófono. Todo lo que necesita hacer es presionar el icono Buscar por voz en el cuadro de búsqueda principal de Google.
Los dispositivos inteligentes con la aplicación Google también pueden habilitar el comando de activación "Ok Google" yendo ael menú de hamburguesas (tres guiones horizontales)> Configuración de voz> Detección "Ok Google".
Para la mejor experiencia de búsqueda por voz, querrás usar un dispositivo que admita el Asistente de Google. Para obtener más información sobre el Asistente y los mejores comandos de voz, asegúrese de consultar nuestra completa guía del Asistente de Google.
Búsqueda de imagen inversa
La búsqueda inversa de imágenes es una herramienta muy poderosa. Es engañosamente simple de usar y funciona tanto en dispositivos móviles como de escritorio.
En lugar de tratar de encontrar una imagen de algo con una búsqueda de imagen regular, una búsqueda de imagen inversa es cuando ya tiene una imagen pero desea obtener más información al respecto.
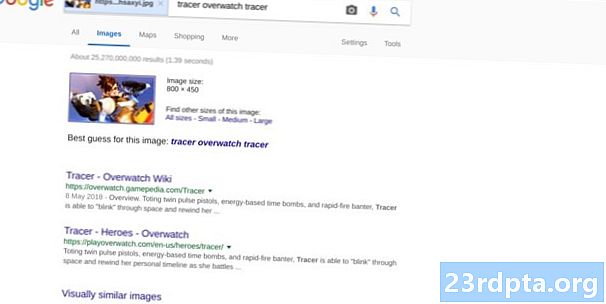
En dispositivos móviles, puede buscar en reversa una imagen en la aplicación Chrome presionando y manteniendo presionada cualquier imagen dentro del navegador, luego desde el menú presione “Buscar en Google esta imagen”.
Para usuarios de escritorio, puede realizar búsquedas inversas de imágenes en línea haciendo clic con el botón derecho en una imagen en el navegador web Chrome o Firefox, o pegando la URL de la imagen en la búsqueda de imágenes normal.
Si la imagen es un archivo local, puede seleccionar el icono de la foto en la búsqueda de imágenes para cargarla o arrastrar y soltar el archivo en la barra de búsqueda.
Una vez que se complete la búsqueda, se le proporcionará una lista de lo que Google considera imágenes relacionadas o similares, así como los sitios web que las alojan. Esto es especialmente útil para rastrear la fuente original de una imagen (especialmente aquellas sin marcas de agua) para que sepa exactamente de dónde vino.
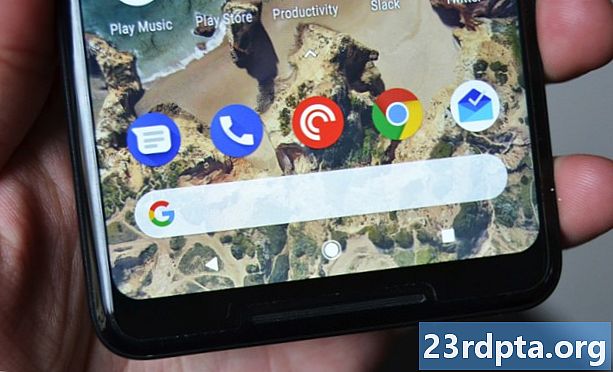
Envolver
La Búsqueda de Google es una de las herramientas más útiles en toda la red mundial en dispositivos móviles o de escritorio. Sin duda, seguirá creciendo con el tiempo con nuevos trucos y características emergentes para ayudar a los usuarios avanzados a encontrar los resultados exactos que están buscando. Eso es todo para nuestra guía de sugerencias de búsqueda de Google.
¿Conoces un comando secreto de Google Search, una herramienta o un consejo de Google Search que no hayamos mencionado anteriormente? Siéntase libre de compartir su sabiduría en los comentarios. ¡Feliz búsqueda!
Relacionado
- 13 cosas que no sabías que podías hacer con Google Home y Chromecast
- Cómo controlar los anuncios que ve con la nueva configuración de personalización de anuncios de Google
- Rutinas del Asistente de Google: ¿qué son y cómo configurarlas?
- Todas las nuevas funciones de Gmail explicadas (actualizado con video)