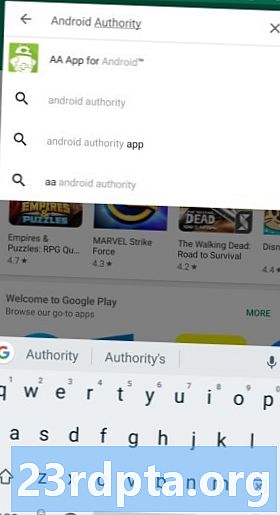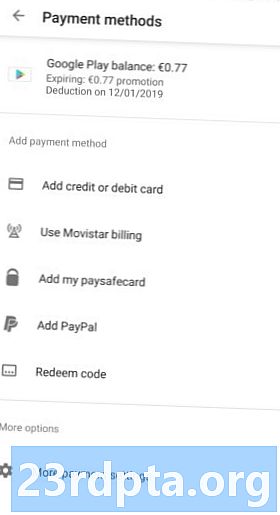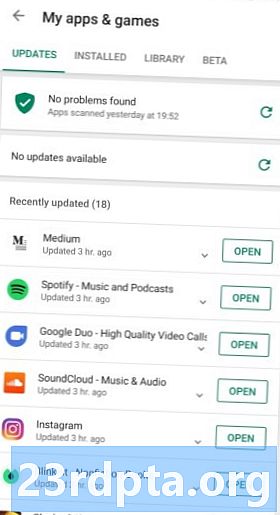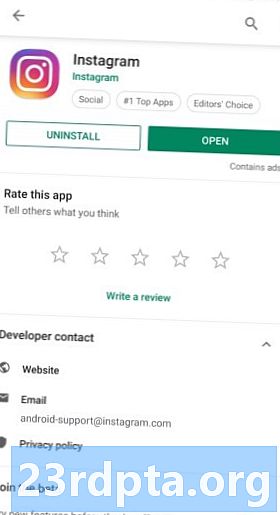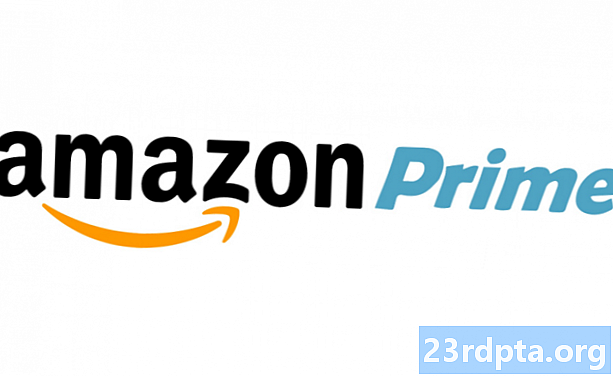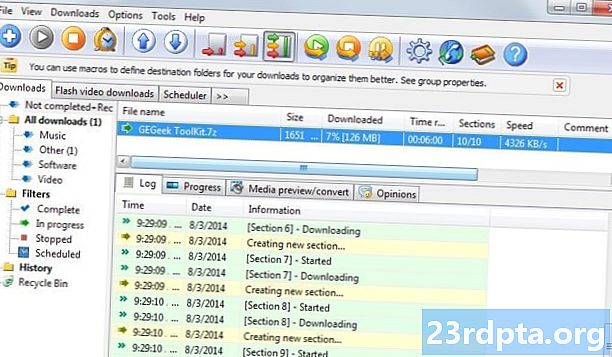
Contenido
- Cómo encontrar una aplicación o juego en Google Play Store
- Cómo instalar aplicaciones y juegos gratuitos desde Google Play Store
- Cómo instalar aplicaciones y juegos pagos desde Google Play Store
- Cómo agregar un método de pago a Google Play Store
- Cómo canjear una tarjeta de regalo de Google Play Store
- Cómo actualizar aplicaciones y juegos en Google Play Store
- Cómo activar la actualización automática de aplicaciones y juegos en Google Play Store
- Cómo desinstalar aplicaciones y juegos de Google Play Store
- Cómo desinstalar aplicaciones y juegos de la pantalla de inicio de Android
- Cómo eliminar aplicaciones de su biblioteca de aplicaciones en Google Play Store
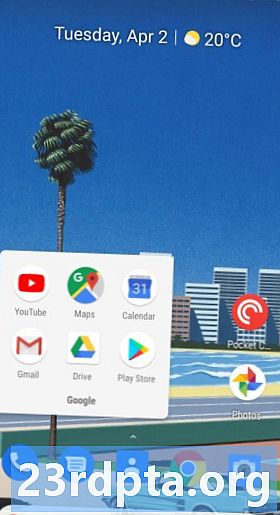
- Toque en el Jugar Almacenar icono en tu pantalla de inicio.
- Grifo Mejores gráficos hacia la parte superior de la pantalla para ver las aplicaciones y juegos más populares.
- Grifo Categorías para buscar aplicaciones por categorías, como citas, fotografía o clima.
- Grifo Selección del editor para ver algunas aplicaciones geniales seleccionadas por Google.
Esto mostrará juegos y aplicaciones. Si desea explorar solo juegos, seleccione Juegos en la parte superior y siga las mismas instrucciones. Tenga en cuenta que las categorías cambian a géneros de juegos, como juegos de carreras, juegos deportivos, juegos de estrategia y más.
Por supuesto, la mejor manera de encontrar excelentes aplicaciones y juegos es explorar cualquiera de nuestras cientos de mejores listas o nuestras series. ¡Mira los enlaces a continuación para obtener algunas ideas!
Cómo encontrar una aplicación o juego en Google Play Store
Si tiene una aplicación específica que desea buscar en Google Play Store, solo siga los sencillos pasos a continuación.
- Toque en el Tienda de juegos icono en tu pantalla de inicio.
- Toque en el campo de texto en la parte superior de la pantalla
- Introducir el nombre de la aplicación o juego.
- Si la aplicación o el juego aparece en la lista, toque su nombre para abrir su página
- De lo contrario, toque buscar y mira los resultados.
Cómo instalar aplicaciones y juegos gratuitos desde Google Play Store
Una vez que haya encontrado la aplicación que desea descargar, instalarla en su dispositivo es rápido y sencillo. Sin embargo, los pasos exactos dependen de si es o no una aplicación paga o una aplicación gratuita. Aquí se explica cómo instalar aplicaciones y juegos gratuitos en Android.
- Encuentra el aplicación o juego utilizando uno de los métodos anteriores.
- Grifo Instalar y espera a que termine la descarga.
- Grifo Abierto o toca el icono de la aplicación para iniciar la aplicación
Cómo instalar aplicaciones y juegos pagos desde Google Play Store
- Encuentra el aplicación o juego utilizando uno de los métodos anteriores.
- Toque el botón con el costo indicado.
- Seleccione un método de pago. Para obtener más detalles sobre cómo configurar métodos de pago, consulte a continuación.
- Grifo Compra con 1 toque.
- Verifique su identidad a través de su escáner de huellas digitales o contraseña.
La aplicación comenzará a instalarse inmediatamente y recibirá un recibo por correo electrónico en breve. Si no está satisfecho con su compra, consulte nuestra guía para reembolsar aplicaciones en Google Play Store.
Cómo agregar un método de pago a Google Play Store
Dependiendo de dónde viva en el mundo, tendrá diferentes opciones de pago disponibles. Todos se encuentran en el mismo lugar en Google Play Store. Aquí le mostramos cómo agregar un método de pago en Android.
- Toque en el Icono de Play Store en tu pantalla de inicio.
- Abra el menú tocando el icono de hamburguesa en la parte superior izquierda
- Grifo Métodos de pago.
- Selecciona el tipo de pago desea configurar y seguir las instrucciones en pantalla.
Independientemente de su tipo de pago, recibirá un recibo por correo electrónico cada vez que realice una compra. También puede ver su historial de compras en Cuenta en el mismo menú que el anterior.
Cómo canjear una tarjeta de regalo de Google Play Store
Las tarjetas de regalo de Google Play Store se pueden usar para mucho más que solo aplicaciones y juegos. También hay miles de películas y álbumes disponibles para la compra. Lo mejor de usar una tarjeta de regalo de Google Play Store es que no necesita configurar una tarjeta de débito o crédito, y puede asegurarse de limitar sus gastos. Esto lo convierte en una opción ideal para niños (y compradores impulsivos).
Después de comprar o recibir una tarjeta de regalo de Google Play Store, debe canjearla antes de poder gastarla en Play Store. Aquí le mostramos cómo canjear una tarjeta de regalo de Google Play Store.
- Toque en el Icono de Play Store en tu pantalla de inicio.
- Abra el menú tocando el icono de hamburguesa en la parte superior izquierda
- Grifo Métodos de pago.
- Grifo Canjear código en Agregar método de pago.
- Introducir el código en tu tarjeta de regalo de Google Play Store.
- Grifo Redimir.
Después de unos momentos, su saldo de Google Play debería actualizarse con su dinero recién agregado. ¡Ahora estás listo para instalar algunas de las mejores aplicaciones premium en Android!
Cómo actualizar aplicaciones y juegos en Google Play Store
Si desea aprovechar lo último que ofrecen sus aplicaciones, debe mantenerlas actualizadas. De hecho, muchas aplicaciones requieren que tengas instalada la última versión para que funcione. Aquí le mostramos cómo actualizar juegos y aplicaciones en Google Play Store.
- Toque en el Icono de Play Store en tu pantalla de inicio.
- Abra el menú tocando el icono de hamburguesa en la parte superior izquierda
- Grifo Mis aplicaciones y juegos.
- Grifo Actualizar junto a cada aplicación o seleccione Actualizar todo para acelerar el proceso
Si realmente no le gusta una actualización y desea volver a una versión anterior, hay formas de instalar versiones anteriores de una aplicación con una alternativa de Google Play Store.
Cómo activar la actualización automática de aplicaciones y juegos en Google Play Store
La actualización manual de aplicaciones puede ser agotadora, y la mayoría de nosotros siempre queremos la última versión cuando esté disponible. Afortunadamente, Android tiene una función de actualización automática incorporada que lo tiene cubierto. Aquí le mostramos cómo activar o desactivar la actualización automática para aplicaciones y juegos en Google Play Store.
- Toque en el Icono de Play Store en tu pantalla de inicio.
- Abra el menú tocando el icono de hamburguesa en la parte superior izquierda
- Grifo Configuraciones.
- Grifo Actualización automática de aplicaciones.
- Seleccione una de las opciones disponibles.
Recomendamos solo habilitar la actualización automática en Wi-Fi; de lo contrario, podría superar su límite de datos mensual. ¡La mayoría de las veces no hay prisa por instalar actualizaciones de todos modos!
Los pasos cambian la configuración de actualización automática para todas las aplicaciones, pero también puede cambiar la configuración de cada aplicación individual. Aquí le mostramos cómo cambiar la configuración de actualización automática para una aplicación individual.
- Toque en el Icono de Play Store en tu pantalla de inicio.
- Abra el menú tocando el icono de hamburguesa en la parte superior izquierda
- Grifo Mis aplicaciones y juegos.
- Grifo Instalado.
- Selecciona el aplicación o game para cambiar.
- Toque en el tres puntos en la parte superior derecha
- Palanca Habilitar actualización automática Encendido o apagado.
Cómo desinstalar aplicaciones y juegos de Google Play Store
Cuando ciertas aplicaciones exceden su utilidad, es posible que desee desinstalarlas de su dispositivo para liberar espacio de almacenamiento. Sin embargo, tenga en cuenta que no todas las aplicaciones se pueden desinstalar sin rootear su dispositivo Android.
Hay dos formas de hacer esto, y ambas son muy simples. Primero veremos cómo desinstalar aplicaciones a través de Google Play Store.
- Toque en el Icono de Play Store en tu pantalla de inicio.
- Abra el menú tocando el icono de hamburguesa en la parte superior izquierda
- Grifo Mis aplicaciones y juegos.
- Grifo Instalado.
- Selecciona el aplicación o juego quieres desinstalar
- Grifo Desinstalar.
- Confirmar desinstalación.
Cómo desinstalar aplicaciones y juegos de la pantalla de inicio de Android

La otra forma de desinstalar aplicaciones no requiere abrir Google Play Store. Aquí se explica cómo desinstalar aplicaciones a través de la pantalla de inicio.
- Mantenga presionado el icono de la aplicación que desea desinstalar.
- Arrastrar el icono sin soltar para revelar nuevas opciones.
- Arrastra el ícono hacia Desinstalar en la parte superior derecha
- Confirmar desinstalación
Nuevamente, recuerde que no todas las aplicaciones se pueden desinstalar. Las aplicaciones que se pueden desinstalar dependen de la compañía que fabricó su dispositivo Android.
Cómo eliminar aplicaciones de su biblioteca de aplicaciones en Google Play Store
Incluso después de desinstalar una aplicación, aparecerá en su biblioteca de aplicaciones en Google Play Store. Esto hace que sea más fácil encontrar cuándo desea reinstalarlo después de obtener un nuevo dispositivo o simplemente cambiar de opinión. Sin embargo, hay algunas aplicaciones que nunca querrás reinstalar o que es vergonzoso asociar con tu cuenta. Siga estos pasos para eliminar aplicaciones de su biblioteca de aplicaciones en Google Play Store.
- Toque en el Icono de Play Store en tu pantalla de inicio.
- Abra el menú tocando el icono de hamburguesa en la parte superior izquierda
- Grifo Mis aplicaciones y juegos.
- Grifo Biblioteca.
- Toque en el Icono X junto a la aplicación para eliminar.
- Confirmar eliminación.
Todavía puede volver a instalar aplicaciones buscándolas nuevamente en Google Play Store si cambia de opinión.
Eso es todo por nuestra guía para descargar y administrar aplicaciones en Google Play Store. ¿Nos perdimos algo?