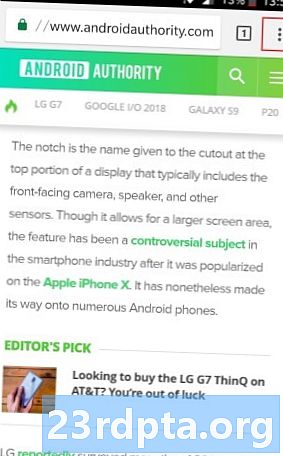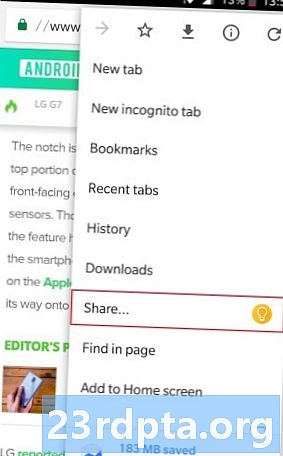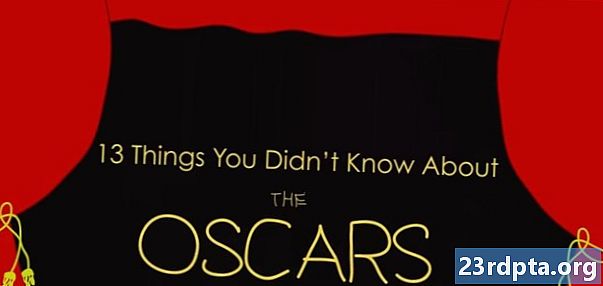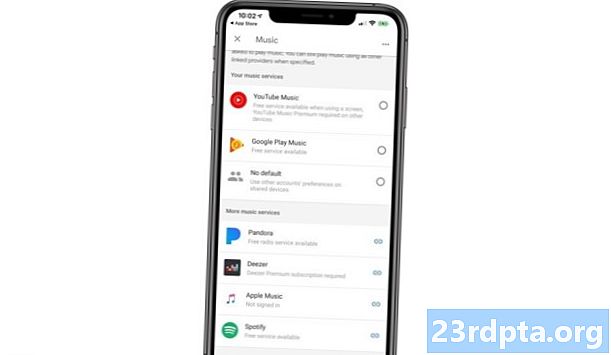Contenido
- Escribe, habla, dibuja o captura
- Úselo en cualquier lugar
- Alertas y recordatorios: no olvides la leche
- Leer más tarde
- Enviar notas a Google Docs
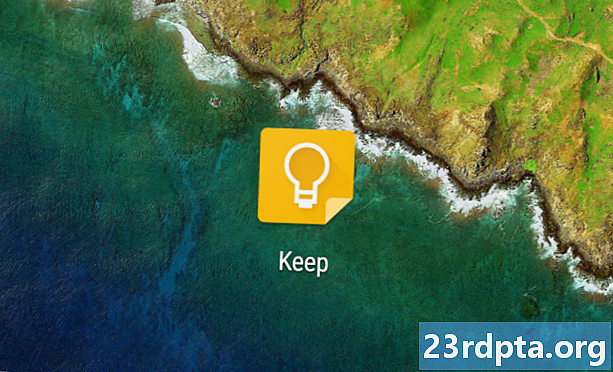
Google Keep Puede que no tenga tantas funciones como Evernote, pero aún ofrece más que lo básico. Hay cinco excelentes características que creemos que merecen una mirada más cercana. Antes de entrar en eso, repasemos rápidamente los conceptos básicos del servicio.
Google Keep te permite capturar lo que tienes en mente tomando notas en su aplicación de Android o cliente web, sincronizando automáticamente los datos entre los dos en un abrir y cerrar de ojos. El servicio es gratuito y muy fácil de usar. Además de Evernote, Keep compite con muchos servicios como OneNote, Omni Notes y ColorNote (consulte nuestras mejores aplicaciones para tomar notas para Android para obtener más información).
Necesita una cuenta de Google si desea probar Google Keep. Es gratis y solo lleva uno o dos minutos configurarlo. La cuenta también le brinda acceso al resto de los servicios de Google, incluidos Gmail, Calendar, Play Store, Drive y muchos otros. Después de registrarse (si aún no lo ha hecho), puede descargar la aplicación Google Keep para Android a través del botón a continuación o usar el servicio en su navegador en keep.google.com.
Ahora que lo básico está fuera del camino, echemos un vistazo a las cinco funciones principales de Google Keep.
Escribe, habla, dibuja o captura
-
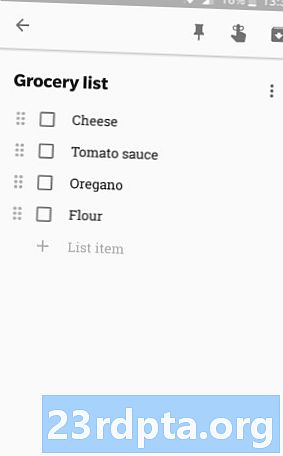
- Tipo
-

- Hablar
-

- Dibujar
-
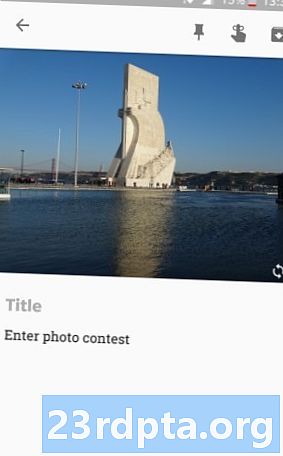
- Capturar
Hay cuatro formas de crear una nota en Google Keep.Puede escribir sus pensamientos, como cualquier otra aplicación similar. Puede elegir entre un formato estándar o una lista de viñetas, que es excelente para anotar lo que tiene que recoger de la tienda, entre otras cosas.
Si se siente artístico, también puede dibujar una nota con el dedo en la aplicación o el cursor del mouse en su navegador. Es divertido y, a menudo, más rápido que escribir, especialmente si posee un teléfono con un lápiz óptico como el Galaxy Note 9.
La tercera opción es crear una nota con su voz, aunque solo la aplicación admite esta función. Presione el ícono del micrófono en la parte inferior, diga lo que quiera, y la aplicación lo escribirá y guardará la grabación de audio. Esta característica también se integra con el Asistente de Google: solo diga "Anotar", luego exprese sus pensamientos en voz alta, y el Asistente lo guardará en Keep.
La cuarta y última forma de crear una nota es con una imagen. Puede seleccionar uno de su galería o capturar uno nuevo con la cámara de su teléfono. Luego puede dejarlo como está o agregar texto, una grabación e incluso un dibujo.
Úselo en cualquier lugar
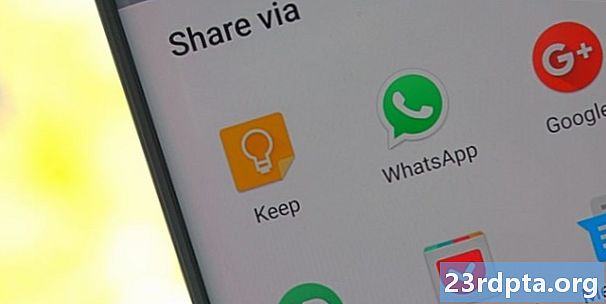
Gracias a la aplicación de Android y al cliente web de Google Keep, puede usar la herramienta en cualquier momento y en cualquier lugar. Tenga en cuenta que si bien la aplicación no requiere una conexión constante a Internet (excepto para la sincronización), la versión del navegador sí.
Las notas que creas se sincronizan entre todos tus dispositivos a la velocidad del rayo. Puede ver instantáneamente una nota hecha en su teléfono en su computadora a través del sitio web de Google Keep.
Google Keep también se integra con Gmail. Las notas ahora se pueden ver desde su bandeja de entrada usando el nuevo icono de Google Keep en el lado derecho, sin usar la aplicación de la herramienta o el sitio web dedicado. También puede crear nuevas notas desde Gmail haciendo clic en la opción "Tomar una nota" o resaltando el texto en un correo electrónico, haciendo clic derecho y seleccionando "Guardar selección para guardar".
Alertas y recordatorios: no olvides la leche

Puede crear recordatorios basados en el tiempo y la ubicación para todas sus notas de Google Keep. De esa forma, nunca más se olvidará de recoger leche en el camino a casa desde el trabajo o llamar a su madre para desearle un feliz cumpleaños, lo que lo ayudará a evitar todo el drama familiar innecesario. ¡Gracias, Google!
Toca el ícono de la campana, ingresa los detalles y listo.
Para crear un recordatorio, solo toque el ícono de la campana en la parte superior al crear una nota e ingrese todos los detalles requeridos, como se muestra en la imagen de arriba. También puede agregar un recordatorio a una nota existente: simplemente manténgala presionada, toque el mismo icono y vaya desde allí.
Todas las notas con recordatorios se pueden ver en la pestaña "Recordatorios" dentro de la aplicación y en la web. La función incluso se integra con Google Calendar, que también le muestra todos los recordatorios que ha creado.
Leer más tarde
Todos hemos encontrado un artículo interesante en la web sin tiempo para leerlo. La forma antigua de manejar esto sería enviarte un correo electrónico y leerlo más tarde, lo que está lejos de ser perfecto. Un mejor método es usar Google Keep.
Siempre que encuentre algo interesante mientras navega por Internet en un dispositivo móvil, toque el ícono Más acciones (tres puntos verticales) en la esquina superior derecha de Chrome, seleccione compartir y toque el ícono Google Keep. Aparecerá una ventana que le permitirá agregar una etiqueta a la nota y guardarla.
Aquí hay un consejo: cree una etiqueta de "Leer más tarde" para que pueda ver todo el contenido que ha guardado en un solo lugar. ¡De nada!
La historia es un poco diferente en tu computadora. Primero debe descargar la extensión gratuita Google Keep de Chrome Web Store. Luego puede hacer clic en el icono "Guardar para conservar" en la esquina superior derecha del navegador para guardar instantáneamente las cosas interesantes que pueda encontrar. También puede agregar una etiqueta y texto a la nota aquí.
Ya hay aplicaciones dedicadas en Play Store para guardar contenido para lectura fuera de línea, el más popular es Pocket. Podrías usar eso, pero si ya estás usando Keep, podría tener más sentido almacenar todo en un solo lugar: tu llamada. Solo tenga en cuenta que Pocket tiene muchas más funciones.
Enviar notas a Google Docs
-

- Mantenga presionada una nota
-
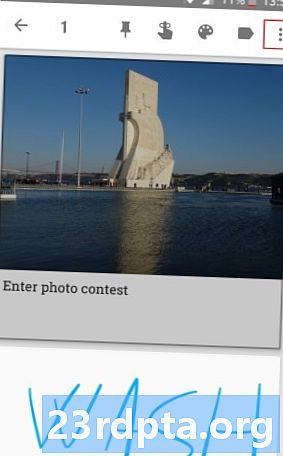
- Toca el ícono Más acciones
-
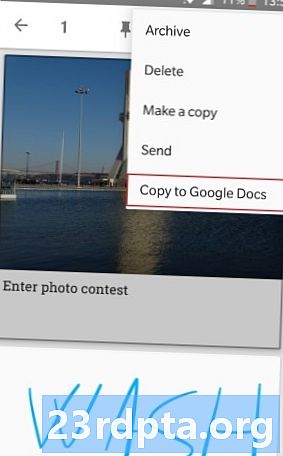
- Copiar a Google Docs
Esta es una característica que no encontrará en la gran mayoría de otras aplicaciones para tomar notas. Con solo unos pocos toques, puede enviar una nota creada en Google Keep a Google Docs, que tiene más opciones para personalizar las notas. Por ejemplo, Google docs le permite cambiar el color y el tamaño del texto, la fuente y usar encabezados, a diferencia de Keep.
Docs también facilita el intercambio de archivos, permitiéndole ver cuántas personas lo están viendo, quién lo editó por última vez, etc. Es ideal para empresas, estudiantes e incluso amigos que planean cosas juntos.
Para enviar una nota a Google Docs en dispositivos móviles, mantenga presionado uno en Keep, toque el ícono Más acciones (tres puntos verticales) en la esquina superior derecha y seleccione "Copiar a Google Docs". Eso es todo. Puede hacer lo mismo a través del cliente web pasando el mouse sobre una nota, haciendo clic en el mismo icono y luego seleccionando la opción "Copiar a Google Docs".
Ahí lo tienen chicos. Estas son las cinco funciones principales de Google Keep. La herramienta tiene mucho más que ofrecer, así que díganos cuáles agregaría a la lista en los comentarios.
- Google Keep 101: cómo sangrar elementos de la lista
- Google Keep obtiene botones para deshacer y rehacer con la última actualización
- Las mejores aplicaciones de recordatorio para Android
- Mejor no tomar aplicaciones para Android