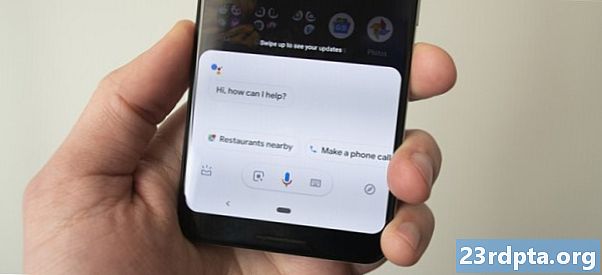
Contenido
- 1. Reinicia tu teléfono
- 2. Asegúrese de que el Asistente esté habilitado y que su dispositivo lo admita
- 3. Vuelva a entrenar el modelo de voz.
- 4. Otras posibles soluciones
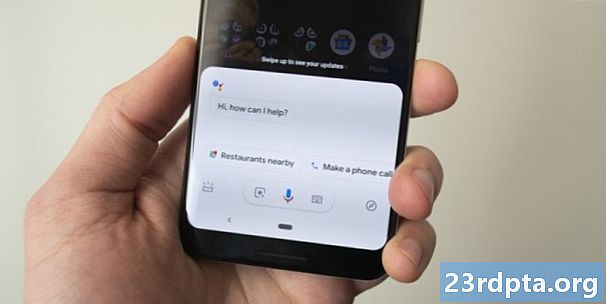
Hay un par de razones por las que el Asistente de Google no funciona en su dispositivo Android. Afortunadamente, la mayoría de los problemas son menores y se pueden solucionar en pocos minutos sin ningún conocimiento técnico. Para que el Asistente vuelva a funcionar, solo siga los pasos a continuación. En la mayoría de los casos, uno de ellos debería resolver su problema.
Nota del editor: ¿su problema está relacionado con Google Home y no con un dispositivo Android? Echa un vistazo a esta guía en su lugar.
1. Reinicia tu teléfono

Comencemos con uno simple: reiniciar su teléfono. Es rápido y fácil de realizar y definitivamente vale la pena intentarlo, ya que es conocido por deshacerse de muchos problemas relacionados con la tecnología.
Estoy seguro de que todos saben cómo reiniciar su dispositivo Android, pero de todos modos seguiré el proceso por si acaso. Todo lo que tiene que hacer es mantener presionado el botón de encendido en su dispositivo durante un segundo o dos, después de lo cual aparecerán algunas opciones en su pantalla. Seleccione la opción Reiniciar / Reiniciar y el teléfono hará el resto.
Después de que el teléfono se vuelva a encender, intente iniciar el Asistente de Google para verificar si el problema sigue ahí. Si es así, avance al segundo paso.
2. Asegúrese de que el Asistente esté habilitado y que su dispositivo lo admita

Comience por verificar si su teléfono admite el Asistente de Google, no todos los modelos lo hacen. Los dispositivos que lo admiten necesitan:
- Android 5.0 o superior
- Aplicación Google 6.13 o superior
- Servicios de Google Play
- Al menos 1 GB de memoria
Además, el idioma del dispositivo debe establecerse en uno de los siguientes: chino (tradicional), danés, holandés, inglés, francés, alemán, hindi, indonesio, italiano, japonés, coreano, noruego, polaco, portugués (Brasil), ruso , Español, sueco, tailandés o turco.
Asegúrese de activar el Asistente de Google en su dispositivo Android.
Si todo funciona pero el Asistente de Google todavía no funciona en su teléfono, lo siguiente que debe hacer es asegurarse de que el servicio esté activado. Abra la aplicación Google en su dispositivo, seleccione la opción "Más" en la parte inferior de la pantalla y toque "Configuración" seguido de "Asistente de Google". El siguiente paso es tocar la pestaña "Asistente" en la parte superior, desplácese hacia abajo y seleccione su dispositivo y luego active el interruptor junto a "Asistente de Google" y "Acceso con coincidencia de voz" para finalizar el proceso. Después de eso, intente llamar al Asistente diciendo "OK Google, o" Hey Google ". Si no aparece nada en la pantalla, es hora de pasar al paso número tres.
3. Vuelva a entrenar el modelo de voz.
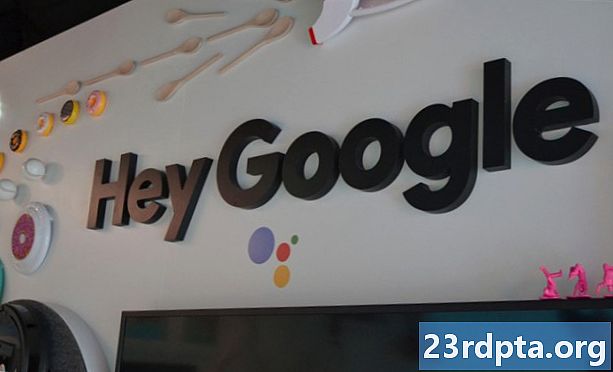
Es posible que la razón por la que el Asistente de Google no funciona es que no reconoce su voz. Esto es fácil de solucionar, ya que todo lo que tiene que hacer es volver a entrenar el modelo de voz. A continuación, le indicamos cómo hacerlo: abra la aplicación Google en su teléfono, seleccione la opción "Más" en la parte inferior de la pantalla y luego toque "Configuración". El siguiente paso es tocar la opción "Voz" y seleccionar "Voice Match" "Seguido de" Vuelva a entrenar el modelo de voz ".
Luego simplemente toque la opción "Acepto" y siga las instrucciones en pantalla para volver a entrenar el modelo de voz. Es muy fácil: solo tienes que decir "OK Google" y "Hola Google" varias veces.
Una vez que haya terminado, diga la palabra clave nuevamente para ver si el problema se ha resuelto y el Asistente de Google ahora funciona. Si no es así, hay algunas otras cosas que puede probar, que veremos a continuación.
4. Otras posibles soluciones
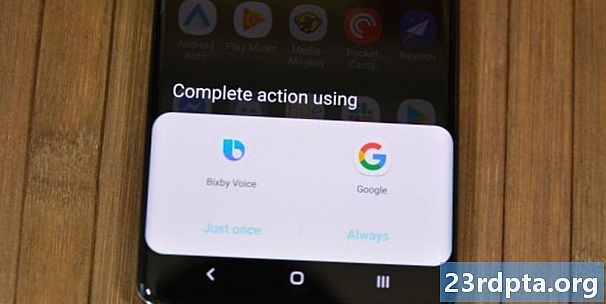
Si ninguna de las soluciones hasta ahora ha resuelto el problema que está experimentando con el Asistente de Google, esto es lo que debe probar:
- Comprueba el micrófono: Asegúrese de que su micrófono esté funcionando y de que no lo esté tapando con la mano cuando intente llamar al Asistente. Si el Asistente no puede escucharlo, no responderá.
- Comprueba tu conexión a Internet: Para poder usar el Asistente, debes estar en línea. Asegúrese de estar conectado a una red Wi-Fi o móvil y que la conexión sea estable.
- Deshabilitar otros asistentes de voz: Si tiene un dispositivo Samsung, intente deshabilitar Bixby para ver si eso resuelve el problema. Y si ha descargado Alexa, Cortana o cualquier otro asistente de voz en su teléfono, desactívelo o elimínelo.
- Actualiza la aplicación: Asegúrese de que la aplicación Google esté actualizada a la última versión. También asegúrese de otorgar todos los permisos para la aplicación de Google yendo a Configuración> Aplicaciones> Aplicación Google> Permisos (la ruta puede diferir de un modelo a otro).
Una de estas soluciones debería resolver el problema que está experimentando con el Asistente de Google, pero en caso de que no sea así, existe la posibilidad de que el problema sea del lado de Google y no del suyo. Esto puede suceder a veces, especialmente después de una actualización de software con errores. Google normalmente arregla estas cosas en un día o dos, así que esté atento a una nueva actualización para la aplicación Google.


