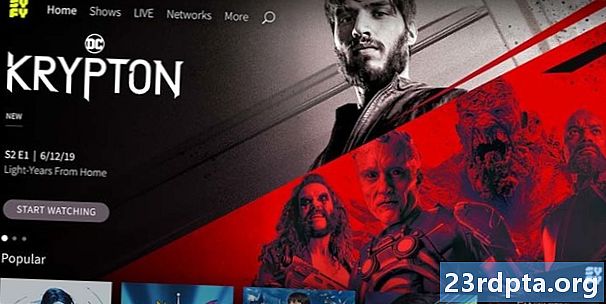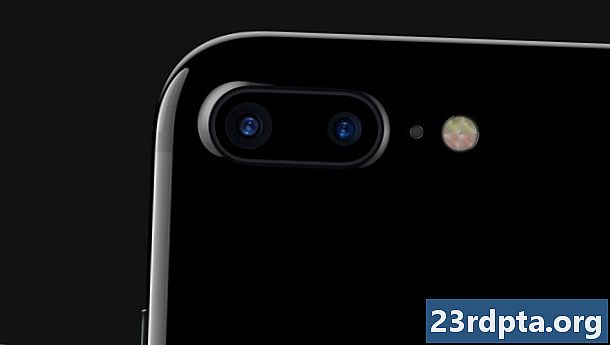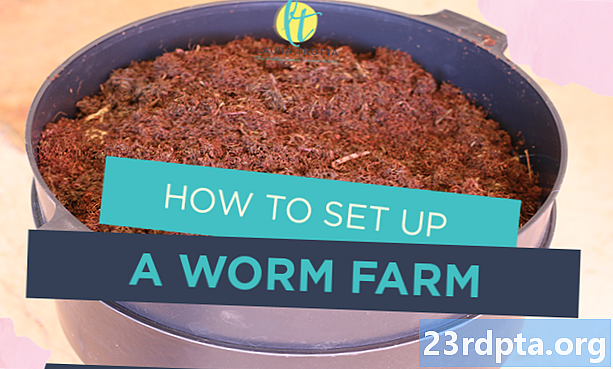
Contenido

¿Acaba de comprar un Chromecast nuevo sin tener idea de cómo configurarlo? O tal vez lo configuró hace mucho tiempo, perdió las instrucciones y ahora necesita volver a conectarlo. Cualquiera sea la razón, no te preocupes. está aquí para ayudarlo a través del proceso de configuración de Chromecast.
Leer a continuación: ¿Cómo usar Google Home con Chromecast?
Si aún no ha comprado un Chromecast, puede considerar hacerlo. Solo cuesta $ 35 para el modelo base y le permite transmitir contenido desde su teléfono o tableta a un televisor. Dependiendo de sus necesidades, podría ser un reemplazo completo de los dispositivos de TV inteligentes reales. Algunos de nosotros aquí en diría que son los mejores $ 35 que hemos gastado en mucho tiempo. Ahora hay dos versiones de Chromecast en esta etapa; el modelo estándar y el Chromecast Ultra, que transmite contenido de video en resolución 4K. Sin embargo, la configuración para ambos dispositivos es la misma.
De cualquier manera, pasemos directamente a la configuración de Chromecast.
Sugerencia del editor: ¿Buscas un televisor completamente nuevo? Varias marcas ahora incluyen la tecnología "Google Cast" incorporada directamente.
Configuración de Chromecast usando su teléfono Android
Para comenzar, conecte su Chromecast a la entrada HDMI de su televisor y también al puerto USB de su televisor. Si no hay un puerto USB libre en su televisor (o si se está utilizando), siga adelante y use el adaptador de corriente incluido para conectar el dispositivo a una toma de corriente.
A continuación, cambie el canal de entrada de su televisor al que está conectado su Chromecast.
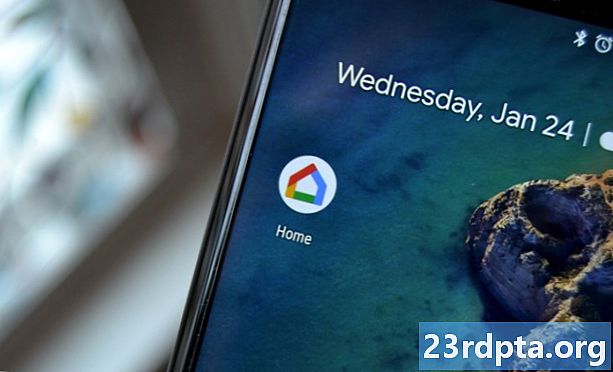
De acuerdo, antes de que podamos configurar las cosas, también necesitaremos hacer algunas cosas en su teléfono.
- Descargue la aplicación Google Home para Android desde Google Play Store. Abra la aplicación, acepte los términos, inicie sesión en su cuenta de Google y siga las instrucciones.
- La página principal debería aparecer después de que se complete la configuración inicial. Toque “Agregar”, luego toque “Configurar dispositivos” y finalmente toque “Configurar nuevos dispositivos” una vez que vea aparecer su Chromecast.
- Confirma qué cuenta de Google quieres usar para tu Chromecast. Permita que la aplicación use los servicios de ubicación y luego toque “Aceptar”.
- La aplicación debería comenzar a buscar su Chromecast conectado. Cuando aparezca en la pantalla de tu aplicación, toca "Siguiente".

Solo se necesitan unos pocos pasos más relacionados con la aplicación y el televisor:
- El televisor debe mostrar un código para confirmar que Chromecast está conectado a su aplicación. Cuando lo haga, toque "Sí".
- Es posible que se le solicite que envíe estadísticas de dispositivos e informes de fallas a Google. Toque "Sí, estoy dentro", si lo desea, o "No, gracias" si no lo desea.
- A continuación, puede elegir la habitación de su hogar donde se encuentra el Chromecast, o crear su propio nombre tocando "Agregar habitación personalizada" y escribiendo el nombre de la habitación.
- A continuación, se le pedirá que elija una red Wi-Fi para su Chromecast. Siga los pasos necesarios y luego seleccione "Establecer red".
- Su Chromecast podría recibir algunas actualizaciones de software. Solo espera hasta que terminen.
- Tu dispositivo Chromecast debería iniciarse. Después de esto, ¡estás listo para disfrutar de tu experiencia Google Cast!

Una vez que esté todo configurado, las aplicaciones compatibles en sus dispositivos deberían mostrar un ícono Cast cuando esté conectado a la misma red Wi-Fi. Cuando vea un video de YouTube, simplemente presione el ícono Cast y seleccione su dispositivo específico. El contenido aparecerá en su televisor de pantalla grande y puede controlarlo fácilmente con su teléfono inteligente. ¡Muy fácil!
¿Alguna pregunta sobre problemas de configuración de Chromecast? No dude en comunicarse en los comentarios a continuación y haremos todo lo posible para ayudarlo.
Relacionado
- 3 cosas que no sabías que podías hacer con Google Home y Chromecast
- Cómo transmitir desde Kodi a Chromecast: es más fácil de lo que piensas
- Pronto podrá transmitir toda su biblioteca de películas (probablemente ilegal) en Chromecast