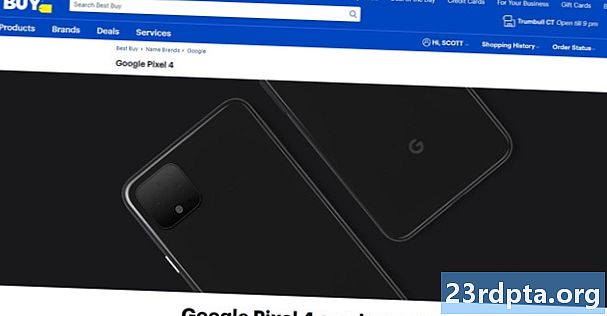![ANDROID STUDIO: COMO Crear una APP (para Principiantes) 📲 [Tutorial]](https://i.ytimg.com/vi/BQaxPwZWboA/hqdefault.jpg)
Contenido
- Entonces, ¿qué es Android Studio?
- Configuración
- Comenzando un nuevo proyecto
- ¿Qué son todos estos archivos?
- Encontrando tu camino
- Mas tipos de archivos
- Conoce a Gradle
- Depuración, dispositivos virtuales y el administrador de SDK
- Gerente AVD
- El administrador de SDK
- Crear APK firmados
- El viaje apenas comienza ...

Hay varias formas de abordar el desarrollo de Android, pero la más oficial y poderosa es utilizar Android Studio. Este es el IDE (Entorno de desarrollo integrado) oficial para la plataforma Android, desarrollado por Google y utilizado para hacer la mayoría de las aplicaciones que probablemente usa a diario.
Leer a continuación: Tutorial de Java para principiantes
Android Studio se anunció por primera vez en una conferencia de E / S de Google en 2013 y se lanzó al público en general en 2014 después de varias versiones beta. Antes de su lanzamiento, el desarrollo de Android se manejaba principalmente a través de Eclipse IDE, que es un IDE de Java más genérico que también es compatible con muchos otros lenguajes de programación.
Android Studio hace la vida mucho más fácil en comparación con el software no especializado, pero todavía tiene un pequeño camino por recorrer antes de que pueda afirmar que es una experiencia completamente intuitiva y fluida. Para principiantes completos, hay mucho que aprender aquí y gran parte de la información disponible, incluso a través de canales oficiales, está desactualizada o es demasiado densa como para entenderla.
En esta publicación, explicaremos lo que hace Android Studio con un poco más de detalle y repasaremos la funcionalidad básica que necesita para comenzar. Intentaré mantener todo lo más fácil y posible y espero que esto sirva como el primer paso en su viaje hacia el Desarrollo de Android.
Entonces, ¿qué es Android Studio?
Aquellos de ustedes que no tienen experiencia previa en codificación aún pueden preguntarse con precisión cuál es el papel de Android Studio en lo que respecta al desarrollo ... ¿qué es un IDE de todos modos?

Como IDE, el trabajo de Android Studio es proporcionarle la interfaz para que pueda crear sus aplicaciones y manejar gran parte de la complicada administración de archivos detrás de escena. El lenguaje de programación que usará es Java o Kotlin. Si elige Java, se instalará por separado en su máquina. Android Studio es simplemente donde escribirá, editará y guardará sus proyectos y los archivos que comprenden dichos proyectos.Al mismo tiempo, Android Studio le dará acceso al SDK de Android o al "Kit de desarrollo de software". Piense en esto como una extensión del código Java que le permite ejecutarse sin problemas en dispositivos Android y aprovechar el hardware nativo. Se necesita Java para escribir los programas, se necesita el SDK de Android para que esos programas se ejecuten en Android y Android Studio tiene el trabajo de armarlo todo por usted. Al mismo tiempo, Android Studio también le permite ejecutar su código, ya sea a través de un emulador o mediante un hardware conectado a su máquina. A continuación, también podrá "depurar" el programa a medida que se ejecuta y recibir comentarios que expliquen fallas, etc., para que pueda resolver el problema más rápidamente.
Android Studio hace la vida mucho más fácil en comparación con el software no especializado, pero todavía tiene un pequeño camino por recorrer antes de que pueda afirmar que es una experiencia completamente intuitiva y fluida.
Google ha hecho mucho trabajo para que Android Studio sea lo más potente y útil posible. Ofrece sugerencias en vivo mientras codifica, por ejemplo, y a menudo sugerirá los cambios necesarios que pueden corregir errores o hacer que su código sea más eficiente. Si una variable no se usa, por ejemplo, se resaltará en gris. Y si comienza a escribir una línea de código, Android Studio proporcionará una lista de sugerencias de autocompletar para ayudarlo a terminarlo; ¡excelente si no puede recordar la sintaxis correcta o simplemente desea ahorrar algo de tiempo!
Configuración
Configurar Android Studio es bastante sencillo y es más fácil que nunca gracias a que casi todo está incluido en un solo instalador. Descárguelo aquí y obtendrá no solo Android Studio, sino también el SDK de Android, el administrador del SDK y más. Lo único que necesitará es el Kit de desarrollo de Java, que puede descargar aquí. Recuerda: Android Studio solo es realmente tu ventana en Java! Nota: Android Studio y el SDK son bastante grandes, así que asegúrese de tener espacio libre en su unidad C: antes de comenzar.

Siga las sencillas instrucciones durante la instalación y también debería configurarlo con una plataforma Android con la que también podrá desarrollar. Asegúrese de marcar la casilla de verificación para indicarle al instalador que también desea el SDK de Android y anote dónde se encuentra Android Studio. y Se está instalando el SDK. Estos son los valores predeterminados que seleccionó para mi instalación:

Elija un directorio para el SDK que no tenga espacios. Tenga en cuenta que la carpeta AppData que Android Studio ha seleccionado aquí es una carpeta oculta en Windows. Eso significa que tendrá que seleccionar "Mostrar carpetas ocultas" si desea buscarlo usando el explorador.
Comenzando un nuevo proyecto
Una vez que Android Studio esté en funcionamiento, querrá sumergirse y crear un nuevo proyecto. Puede hacerlo iniciando Android Studio y luego seleccionando Nuevo proyecto, o puede elegir Archivo> Nuevo> Nuevo proyecto en cualquier momento desde el propio IDE.

A continuación, tendrá la oportunidad de elegir entre diferentes tipos de actividad. Las actividades son efectivamente "pantallas" en una aplicación. En algunos casos, esta será la aplicación completa o en otros, su aplicación podría pasar de una pantalla a la siguiente. Eres libre de comenzar un nuevo proyecto sin actividad (en cuyo caso, elegirías 'Agregar sin actividad') pero casi siempre querrás uno, por lo que es más fácil dejar que Android Studio te configure algo parecido a un espacio en blanco plantilla de aplicación para empezar.

A menudo, elegirá una "Actividad básica", que es el aspecto predeterminado para una nueva aplicación de Android. Esto incluirá un menú en la esquina superior derecha, así como un botón FAB - Botón de acción flotante - que es una opción de diseño que Google está tratando de fomentar. Una "Actividad vacía" es lo mismo pero sin el cromo agregado.
Elija la opción que mejor se adapte a la aplicación que tiene en mente para construir y esto tendrá un impacto en el tipo de archivos que se le presentan cuando inicia las cosas por primera vez. También podrá elegir el nombre de su aplicación en este momento, el SDK de Android mínimo que desea admitir y el nombre del paquete. El nombre del paquete es el nombre de archivo final que tendrá la aplicación cuando la cargue en Play Store, una combinación del nombre de la aplicación, junto con el nombre del desarrollador.
¿Qué son todos estos archivos?
Recuerdo que la primera vez que usé Android Studio (bueno, Eclipse) fue bastante desalentador en comparación con la experiencia de programación que había tenido anteriormente. Para mí, programar significaba escribir un solo script y luego ejecutar ese script. Sin embargo, el desarrollo de Android es bastante diferente e involucra muchos archivos y recursos diferentes que deben estructurarse de una manera específica. Android Studio expone ese hecho, lo que hace difícil saber por dónde empezar.
El "código" principal será el archivo Java que tiene el mismo nombre que su actividad. De forma predeterminada, esto es MainActivity.Java, pero es posible que haya cambiado eso cuando configuró el proyecto por primera vez. Aquí es donde ingresará su script Java y definirá el comportamiento de sus aplicaciones.
Sin embargo, el actual diseño de su aplicación se maneja en otra pieza de código por completo. Este código es el archivo llamado activity_main.xml. XML es un lenguaje de marcado que define el diseño de un documento, muy similar al HTML que se usa para crear sitios web. Realmente no es "programación", pero es una especie de código.

Entonces, si desea crear un nuevo botón, lo haría editando activity_main.xml y si desea describir lo que sucede cuando alguien clics en ese botón, probablemente lo pondrías en MainActivity.Java. Sin embargo, para hacer las cosas un poco más complicadas, puedes usar ninguna Archivo XML para definir el diseño de ninguna Script Java (llamado una clase). Esto se establece justo en la parte superior de su código Java, con la línea:
setContentView (R.layout.actividad_principal);
Esto simplemente le dice a Android Studio que este script tendrá su diseño conjunto por activity_main.xml. Esto también significa que, en teoría, podría usar el mismo archivo XML para establecer diseños para dos clases Java diferentes.
Y en algunos casos, en realidad tendrá más de un archivo XML que describe diferentes aspectos del diseño de su actividad. Si elige "Actividad básica" en lugar de "Actividad vacía", por ejemplo, tendrá un activity_main.xml eso establecería la posición de la FAB y otros elementos de la interfaz de usuario y content_main.xml que alojaría el contenido que desea agregar a la mitad de la pantalla. Eventualmente podría agregar "vistas" (elementos como botones, cuadros de texto y listas) y algunos de estos también podrían presentar sus propios diseños XML.
Encontrando tu camino
Como puede ver entonces, una aplicación de Android en realidad consiste en varios archivos y es el deber de Android Studio mantenerlos en un solo lugar para usted. La ventana principal a la derecha de la pantalla te permitirá ver scripts y archivos individuales, mientras que las pestañas en la parte superior aquí te permiten cambiar entre lo que está abierto en cualquier momento.

Una nueva actividad vacía, ¡me encanta el olor de la posibilidad en la mañana!
Si desea abrir algo nuevo, podrá hacerlo a través de la jerarquía de archivos de la izquierda. Aquí encontrarás todas las carpetas y las carpetas dentro de ellas. Sus archivos Java están alojados en Java y luego el nombre del paquete de su aplicación. Haga doble clic en MainActivity.Java (suponiendo que esté utilizando Java) y aparecerá en primer plano en la ventana de la derecha.

Cuando edita archivos XML, puede observar dos pestañas en la parte inferior. Estos le permiten cambiar entre la vista de "Texto" y la vista de "Diseño". En la vista de texto, puede realizar cambios en el código XML directamente agregando y editando líneas. En la vista Diseño, podrá agregar, eliminar y arrastrar elementos individuales alrededor de la pantalla y ver cómo se verán. La vista de texto también tiene una ventana de vista previa para visualizar lo que está creando, ¡siempre que su monitor sea lo suficientemente ancho!
Mas tipos de archivos
Otra carpeta útil es la carpeta "res". Esto es la abreviatura de "recursos" y eso incluye "dibujables" (imágenes que colocará en su aplicación), así como "diseño", que es donde van sus archivos XML. Todo en la carpeta de recursos debe estar en minúsculas, por lo que el guión bajo se usa mucho para separar los nombres de archivos en títulos legibles en ausencia de mayúsculas y minúsculas.
"Valores" también es una carpeta útil para hurgar. Contiene más archivos XML que contienen los valores de las variables, como nombres de aplicaciones y valores de color.

AndroidManifest.xml es otro archivo muy importante, que se encuentra en la carpeta "manifiestos". Su trabajo es definir hechos cruciales acerca de su aplicación, como qué actividades se incluirán, el nombre de la aplicación como la verán los usuarios, los permisos de la aplicación, etc.
Puede crear clases Java adicionales, archivos XML o actividades completas en cualquier momento para agregar más funcionalidades a su aplicación. Simplemente haga clic derecho en el directorio correspondiente y luego seleccione "Nuevo" y luego lo que sea que desee agregar. También puede abrir el directorio de su proyecto haciendo clic derecho y seleccionando "Mostrar en el Explorador". Esto es útil si desea editar una imagen, por ejemplo.
Conoce a Gradle
Android Studio intenta mantener las cosas agradables y simples para los usuarios al proporcionar todas las herramientas y características necesarias en un solo lugar. Las cosas solo se vuelven más complicadas una vez que necesita interactuar con algunos de estos otros elementos.

Por ejemplo, puede notar que Android Studio menciona "Gradle" ocasionalmente. Esta es una "herramienta de automatización de compilación" que esencialmente ayuda a Android Studio a convertir todos esos archivos diferentes en un solo APK. Debería poder dejar que Gradle haga su trabajo la mayor parte del tiempo, pero ocasionalmente tendrá que saltar a los archivos build.gradle si desea agregar una nueva "dependencia" que permita características avanzadas para su aplicación. A veces, si las cosas dejan de funcionar, puede elegir Construir> Proyecto limpio y esto esencialmente reafirmará dónde están todos los archivos y cuáles son sus roles. Normalmente habrá dos de estos archivos de compilación de Gradle, uno para todo el proyecto y otro para el "módulo" (la aplicación).
Depuración, dispositivos virtuales y el administrador de SDK
Una vez que esté listo para probar su aplicación, tiene dos opciones. Uno es ejecutarlo en su dispositivo físico y el otro es crear un dispositivo virtual (emulador) para probarlo.
Ejecutarlo en su dispositivo es simple. Simplemente conéctelo a través de USB, asegúrese de haber permitido la depuración e instalación de USB de fuentes desconocidas en la configuración de su teléfono y luego presione el botón verde de reproducción en la parte superior, o "Ejecutar> Ejecutar aplicación".
Verá un mensaje que le indica que la compilación de Gradle se está ejecutando (es decir, su código se está convirtiendo en una aplicación completa) y luego debería cobrar vida en su dispositivo. Esto es más rápido que nunca en este momento gracias a la función Ejecución instantánea.

Mientras su aplicación se está ejecutando, podrá obtener informes en vivo a través de la pestaña "logcat" en el Monitor de Android, que se encuentra en la mitad inferior de la pantalla. En caso de que algo salga mal y su aplicación se bloquee o deje de responder, aparecerá un texto rojo y esto le dará una descripción del problema. Es posible que se trate solo de haber olvidado los permisos o algo más que sea fácil de solucionar. Esencialmente te ahorra un tonelada de tiempo versus ciegamente tratando de adivinar qué salió mal. Asegúrese de filtrar los tipos de s que desea ver aquí.

También puede cambiar a la pestaña de monitores y ver información útil, como el uso de la CPU, etc. El monitor de dispositivo Android lleva este monitoreo un paso más allá y le permite monitorear todo de una vez, con una práctica interfaz de usuario.

Gerente AVD
Es poco probable que alguna vez desee desarrollar para Android sin algún tipo de dispositivo Android en su poder. Sin embargo, uno de los mayores desafíos para los desarrolladores de Android es la fragmentación. En otras palabras: no es lo suficientemente bueno como para que su aplicación funcione tu dispositivo, también debe funcionar en dispositivos de 10 ″ y 15 ″. Y debe funcionar en dispositivos que ejecutan versiones anteriores de Android o que tienen muy poca potencia.
Aquí es donde entra el "Dispositivo virtual Android". Este es esencialmente un emulador que puede usar para imitar el aspecto y el rendimiento de cualquier otro dispositivo Android, configurando cosas como el tamaño de la pantalla, la potencia y la versión de Android.

Sin embargo, para usar el dispositivo virtual, primero debe crear uno descargando los componentes necesarios y configurando las especificaciones como desee. Para hacer esto, vaya a Herramientas> Android> Administrador AVD.
Luego, elegirá su hardware y la plataforma de Android que desea que se ejecute. Si la versión de Android que desea ejecutar aún no se ha descargado, la opción se presentará junto a ella.

Una vez que haya configurado algunos dispositivos para usar, podrá seleccionar uno de estos cuando ejecute su aplicación y depure de la misma manera que lo haría en un dispositivo físico. Sin embargo, ten en cuenta que vas a necesitar un poco bastante especificaciones decentes para ejecutar el dispositivo virtual. No puedo ejecutarlo en Surface Pro 3, por ejemplo, pero en mi MSI GT72VR 6RE puede ejecutarse en modo acelerado, que es bastante rápido. Para aquellos que se preguntan, puede tratar esto como cualquier otro emulador e incluso acceder a Play Store para descargar sus aplicaciones. Si tiene el hardware, ¡es una forma viable de ejecutar algunas aplicaciones en una PC con Windows!

El administrador de SDK
Si desea apuntar a una versión específica de Android, o si desea crear un dispositivo virtual que ejecute una versión específica, entonces deberá descargar la plataforma necesaria y las herramientas de SDK. Puede hacerlo a través del administrador de SDK, que encontrará seleccionando Herramientas> Administrador de SDK. Aquí, también podrá encontrar recursos adicionales, como el Kit de desarrollo de Google Glass o el Repositorio de Android, que le proporciona una funcionalidad adicional para usar en su aplicación.

Simplemente marque la casilla de verificación junto a lo que desee descargar y luego haga clic en "Aceptar". Android Studio también le alertará de vez en cuando sobre la hora de actualizar el IDE o cualquiera de estos elementos. ¡Asegúrate de estar al día!
Crear APK firmados
Finalmente, una vez que hayas terminado de probar tu aplicación y estés listo para lanzarla al gran mundo, deberás seleccionar Compilar> Generar APK firmado. Esto le dará el archivo que deberá cargar en Google Play y que contendrá todos de los diversos archivos, recursos y más.

Se le pedirá que cree o ingrese a un almacén de claves. Este es un tipo de "certificado de autenticidad" que demuestra que el APK que está cargando es la aplicación que dice que es. ¡Esto evita que alguien piratee su cuenta de Google Play y luego cargue un APK malicioso como una "actualización" a su aplicación! Deberá mantener este archivo seguro, ya que una vez que se pierde, no hay forma de actualizar su aplicación nuevamente. Elija "liberar" como tipo de compilación si desea hacer algo que pueda liberar y luego haga clic en "finalizar".
El viaje apenas comienza ...
Puede pensar que es mucho lo que hay que tener en cuenta, pero en realidad solo estamos rascando la superficie de lo que puede hacer con Android Studio, y tendrá que familiarizarse con mucho más a medida que asuma proyectos más ambiciosos. .
Por ejemplo, si desea crear aplicaciones habilitadas para la nube, deberá comenzar a familiarizarse con Firebase. Google ha facilitado esto al incorporar soporte directamente en el IDE. Simplemente elija Herramientas> Firebase y luego puede comenzar a configurar la funcionalidad de la nube. Del mismo modo, es posible que necesite usar GitHub, que le permite hacer una copia de seguridad de sus aplicaciones en línea y manejar el control de versiones para una colaboración optimizada. Luego está el Android NDK (Native Development Kit) para desarrollar en C / C ++. ¡Por supuesto, también necesitará familiarizarse con Java y / o Kotlin si va a hacer algo útil! También deberá aprender a usar bibliotecas externas.
Google también está actualizando Android Studio todo el tiempo y brinda nuevas características y funcionalidades a la plataforma que pueden ser difíciles de seguir. La última versión en el momento de escribir este artículo es Android Studio 3.3, y los nuevos conceptos para comprender son aplicaciones instantáneas y paquetes de aplicaciones. Luego están los nuevos componentes introducidos como parte de Android Jetpack, como el Componente de Arquitectura de Navegación y Slices. Nunca termina

Si bien todo esto puede sonar como un dolor de cabeza, Google está dando grandes pasos para seguir haciendo que estos procesos sean lo más simples y fáciles posible. Este tutorial hubiera sido mucho Más confuso hace unos años, ¡incluso solo la etapa de preparación! Y mucho de lo que no tendrá que preocuparse hasta que lo necesite (lo cual puede no serlo, dependiendo de lo que esté construyendo). La mejor estrategia es quedarse atrapado en un proyecto de aplicación simple y solo aprender las funciones más avanzadas según las necesite. Dé un paso a la vez y verá que Android Studio es realmente una herramienta notable y muy útil.